ウィグラーパネルはあるプロパティのキーフレーム補完された値に指定した変化量を与えるものです。補間された値に対してパネルで設定した内容をもとに新たにキーフレームを自動生成します。以下の動画はキツネと湯気の位置プロパティにウィグルを適用しています。
ウィグラーの適用前と適用後のキーフレームの変化は以下の通りです。
追加されるキーフレームの数は適用前のウィグラーパネルの設定によって変化します。
01.動かしたいレイヤー素材にキーフレームを打つ
02.打ったキーフレームを2つ以上選択する
03.選択した状態でウィグラーパネルから「適用」ボタンを押す
使って慣れさせるのが一番の近道。パネルの操作方法を確認してみましょう。
ウィグラーパネルのパラメーター
ウィグラーパネルを活用することで手作業でキーフレームを何度も打つ必要がなくなります。ウィンドウ>ウィグラーからパネルを表示させることができます。
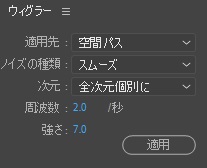
適用先
2種類あります。
【空間パス】[x,y,x]といった複数の次元を持つプロパティ(アンカーポイントや位置など)のときに選択可能です。空間に対してウィグルを適用します。
【時間グラフ】は時間の推移によって変化するプロパティにウィグルを適用させたい場合はこちらを使用します。
ノイズの種類
補間法をスムーズ(ベジェ)かギザギザ(リニア)どちらにするか選択します。
【周波数】は1秒間に揺らす頻度です。数値を少なくするとゆったりとした動きになります。
【強さ】は振動の強さのことです。

次元
ウィグルを適用する次元を指定をします。選択したプロパティによって変化することがあります。塗りエフェクトのカラープロパティを選択すると[赤,緑,青]といった次元に変化します。「全次元同じ」を選択すると全ての次元において変化量が同じになります。「全次元個別に」を選択すると次元によって別の値が割り振られるようになります。
上記の各パラメーターを設定してから適用ボタンを押しましょう。生成されたキーフレームの調節はグラフエディタを活用してみてください。






















