CINEWAREはAfterEffects CCでCinema 4Dファイルを開き、シームレスに連携をさせるエフェクトです。これまでもシェイプやテキストから簡易的な3Dオブジェクトを作成することが可能でしたが、AfterEffectsCCからCinema 4D Liteが使用できるようになったためより表現の幅が広がりました。AfterEffectsCCをインストールすることで無料でC4D Liteを使用することができます。
.c4dファイルをAEに読み込み、コンポジションに配置するとCINEWAREが適用されます。それでは扱い方とパラメーターを確認していきましょう。
CINEWAREのパラメーター
AEプロジェクトに取り込んだ(もしくはタイムラインに配置した).c4dファイルを選択し、編集>オリジナルを編集(Ctrl+E)から簡単にそのC4Dファイルを立ち上げることができます。
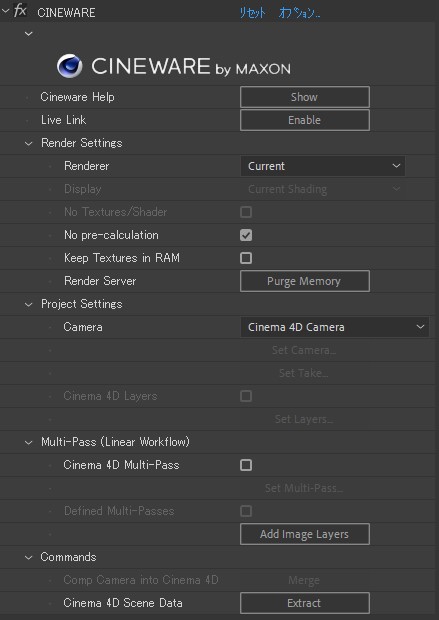
Live Link
Live LinkとはタイムラインのスライダーをAfterEffectsとC4D Liteで連動させる機能です。Enable(有効にする)ボタンをクリックすると、Disable(無効にする)に表示が変わります。
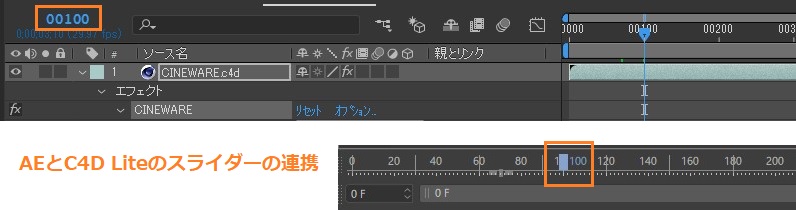
例えば、AEでスライダーを100コマ目にズラします。そのあと、Live Linkのボタンを押して有効化します。すると、C4D Liteのスライダーも100コマ目に移動していることが確認できます。スライダーの同期をとるのに便利な機能です。
Render Settings
プレビューの高速化、レンダリング時間の短縮を目的とした設定が可能となっています。
Renderer
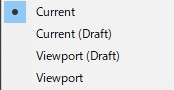
Current(現在の)という意味で最終出力の状態で表示します。以前の標準(最終)と同じです。Current(Draft(案、下書き))は標準(ドラフト)と同じで、アンチエイリアスなしで表示するのでレンダリング前の確認にふさわしいです。
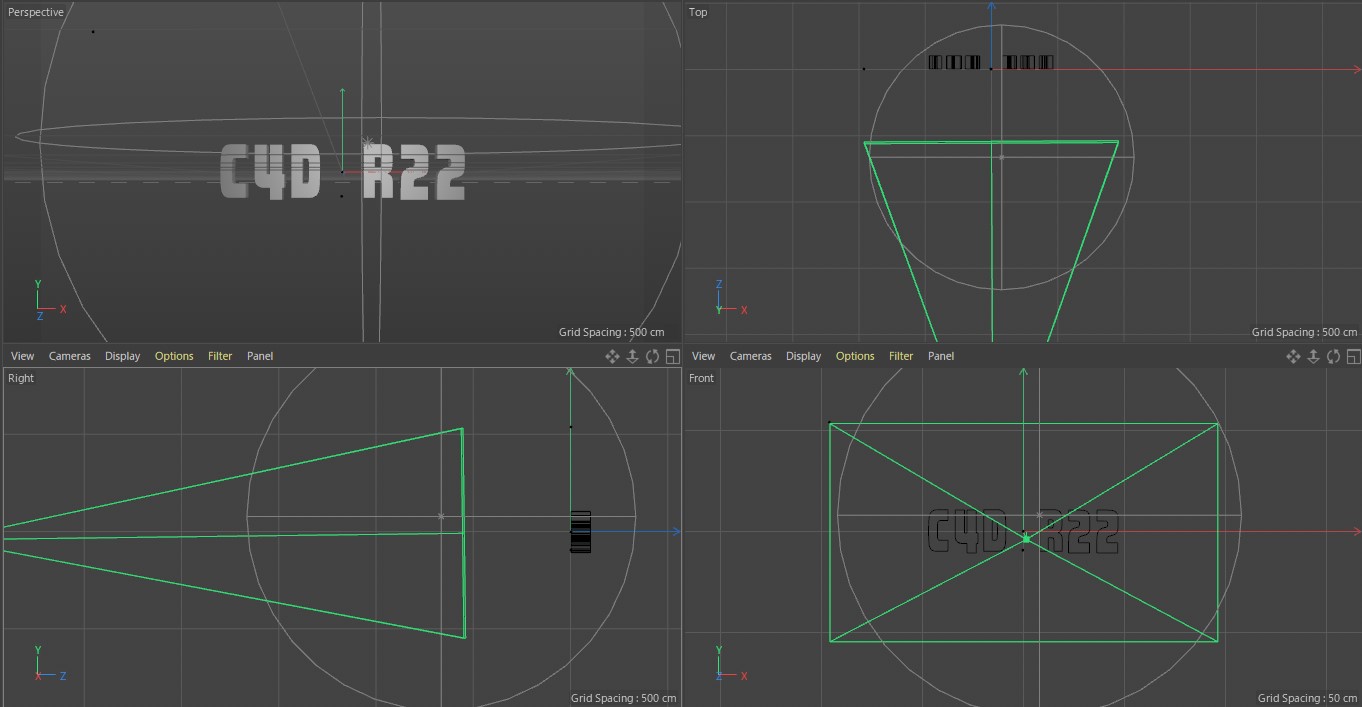
Viewportは上の画像のような3Dソフトの表示領域を意味しています。4種類のRender Settingを切り替え、以下のパラメーターを変更させることにより3Dオブジェクトの出力設定を変更することができます。
Display
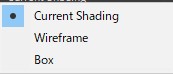
Render SettingをViewport、Viewport(Draft)に切り替えることで選択が可能になります。
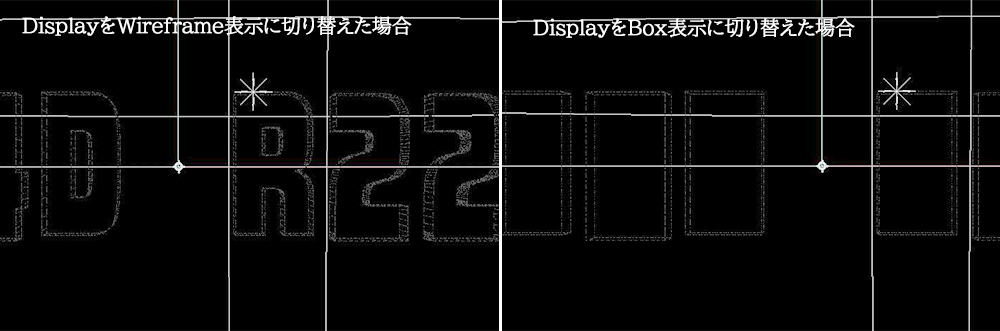
Wireframe,Box表示で3Dオブジェクトの表示領域を確認することができます。
No TexTure/Shader
テクスチャの表示を非表示にします。
No pre-calculation
pre-calculation(事前計算)という意味です。では、どれが事前計算の対象なのかというとヘルプにてこのような解説があります。
表示速度を上げるために、動的シミュレーション、布シミュレーション、パーティクルシミュレーション、およびMoGraphシミュレーションのレンダリングを無効にします。したがって、これらのプロセスの表示結果は正確ではありません。このオプションは、最終レンダリングでは有効にしないでください。
After Effectsで最良のレンダリング結果を得るには、After Effectsプロジェクト設定で線形ワークフローを有効にし、ビット深度を32ビットフロートに設定する必要があります。
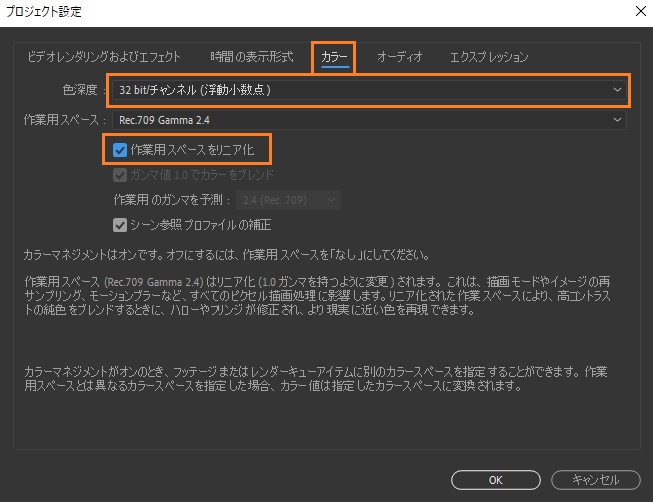
シュミレーションを正しく描画させる線形ワークフロー(=リニアワークフロー)を有効化します。これらはプロジェクト設定のカラーで変更することができます。
Keep Textures in RAM
チェックをONにすることで再レンダリングすることがないようにテクスチャを事前に記憶しておく(キャッシュする)ことができます。しかし、テクスチャの再編集を行った場合、編集後の結果が表示されませんので注意が必要です。
Render Server
溜まったメモリのpurge(キャッシュの消去)を行います。
————————————————————
Project Settings
カメラやマルチパスなどのプロジェクト設定を行うことができます。
Camera
Cinema4Dの座標とAfterEffectsの座標は異なります。C4D Liteは画面中央が原点[0,0,0]であり、AEでは画面左上が原点[0,0,0]となっています。どちらの座標を基準にしたカメラなのかも気にして選択しましょう。
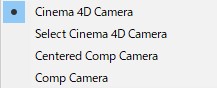
Cinema 4D Cameraはデフォルトのカメラ、もしくは表示カメラとしてアクティブにしたカメラを選択します。Select Cinema 4D CameraはC4D Liteで作成したカメラを選択することができます。
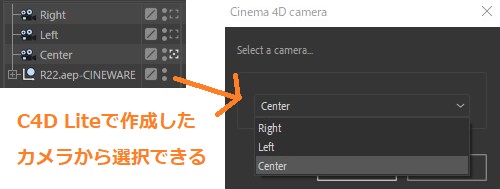
Centered Comp Cameraは座標の原点[0,0,0]がAfterEffectsとC4D Liteで一致します。カメラワークはAEで行いたい場合に選択するといいでしょう。その場合、AEの座標軸でカメラを移動させることができます。
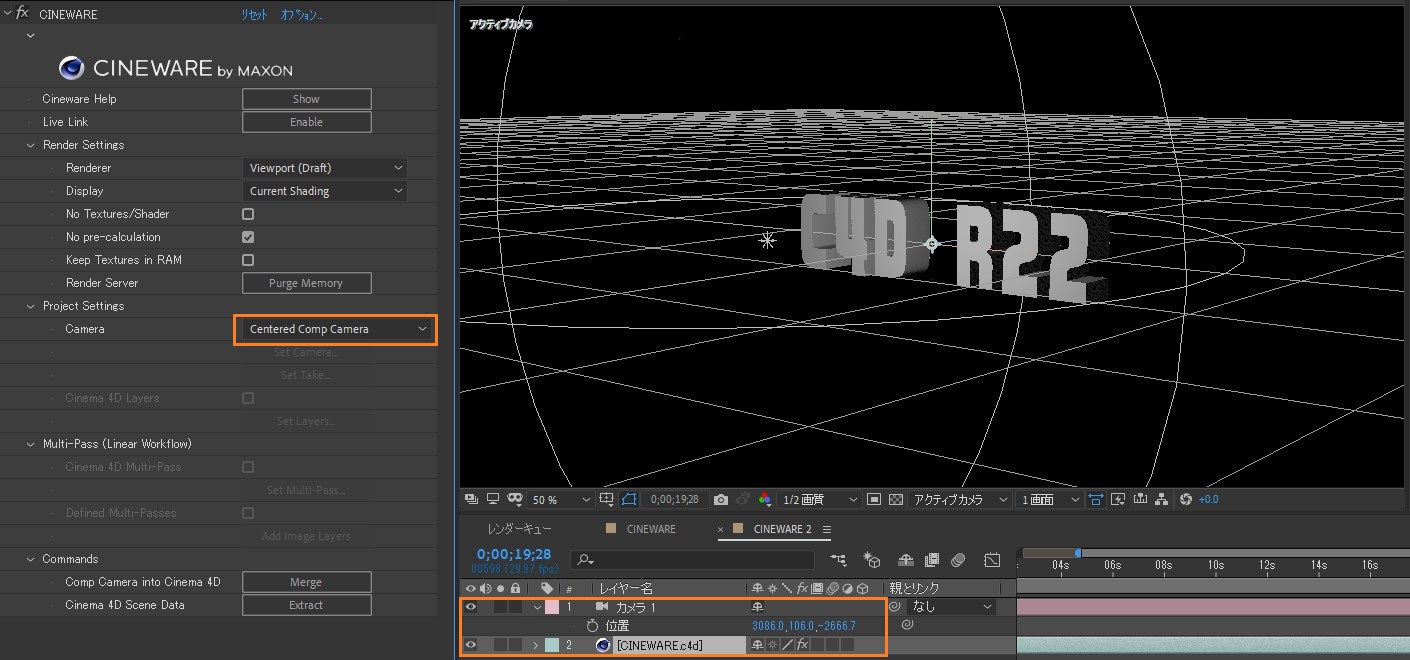 新規カメラを設定してカメラの位置を移動させた
新規カメラを設定してカメラの位置を移動させた
Comp CameraはAfterEffectsとCinema4Dの座標を一致させたい場合に使用します。CenteredカメラはAEの座標を使用し、CompカメラはC4Dの座標を使用します。
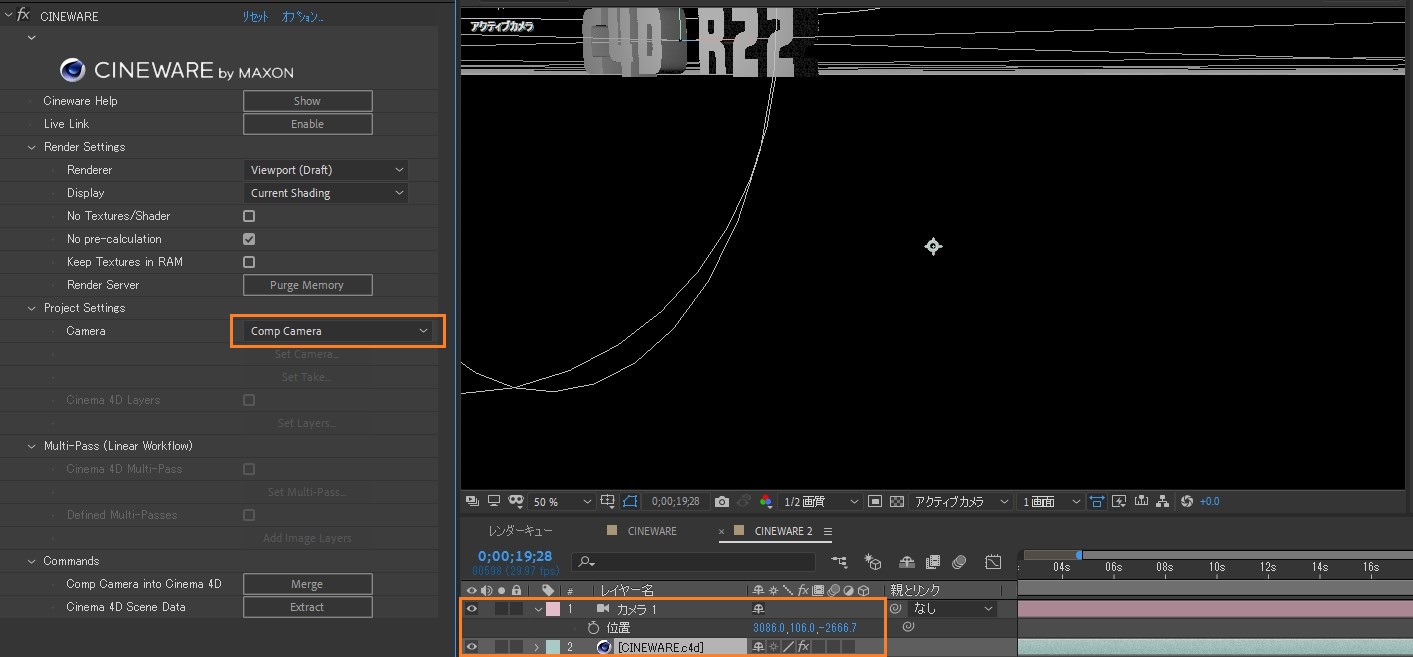 先ほどと同じカメラのままCentered Comp Cameraに切り替えた場合、座標が変更されたので同じ位置でもカメラの配置場所が変わる
先ほどと同じカメラのままCentered Comp Cameraに切り替えた場合、座標が変更されたので同じ位置でもカメラの配置場所が変わる
Cinema 4D Layers
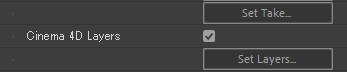
Cinema 4DでLayerの設定やTakeの設定がされていると有効になります。設定されているか確認したい場合はC4D LiteのWindow>Take Manager、もしくはLayer Managerを選択してみてください。
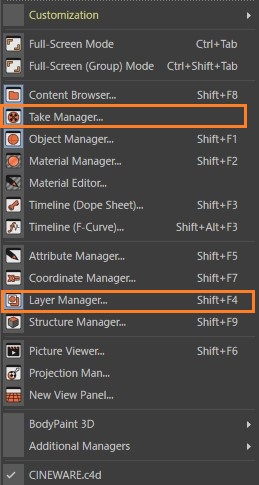
Multi-Pass(Linear Workflow)
マルチパス機能はオブジェクトの性質(マテリアルのカラーだけ、鏡面反射だけ、拡散だけなど)にそれぞれ分けて出力を可能にする機能です。
Cinema 4D Multi-Pass

C4D LiteのRender SettingsにてMulti-Passにチェックが付き、有効化してる場合にCINEWAREで使用できます。

Set Multi-PassをクリックするとCinema 4D Multi-Passダイアログが表示されます。デフォルトで指定可能なマルチパスと、任意で追加したマルチパスの両方が指定可能となります。Object Buffer(ID番号の割り振り)を設定、使用すれば3Dオブジェクトごとのマスクを作成することも可能です。
Defined Multi-Passes
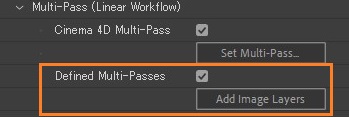
Defined(定義された)という意味で、任意で追加したマルチパスからレイヤーを作成する場合にAdd Image Layersをクリックします。
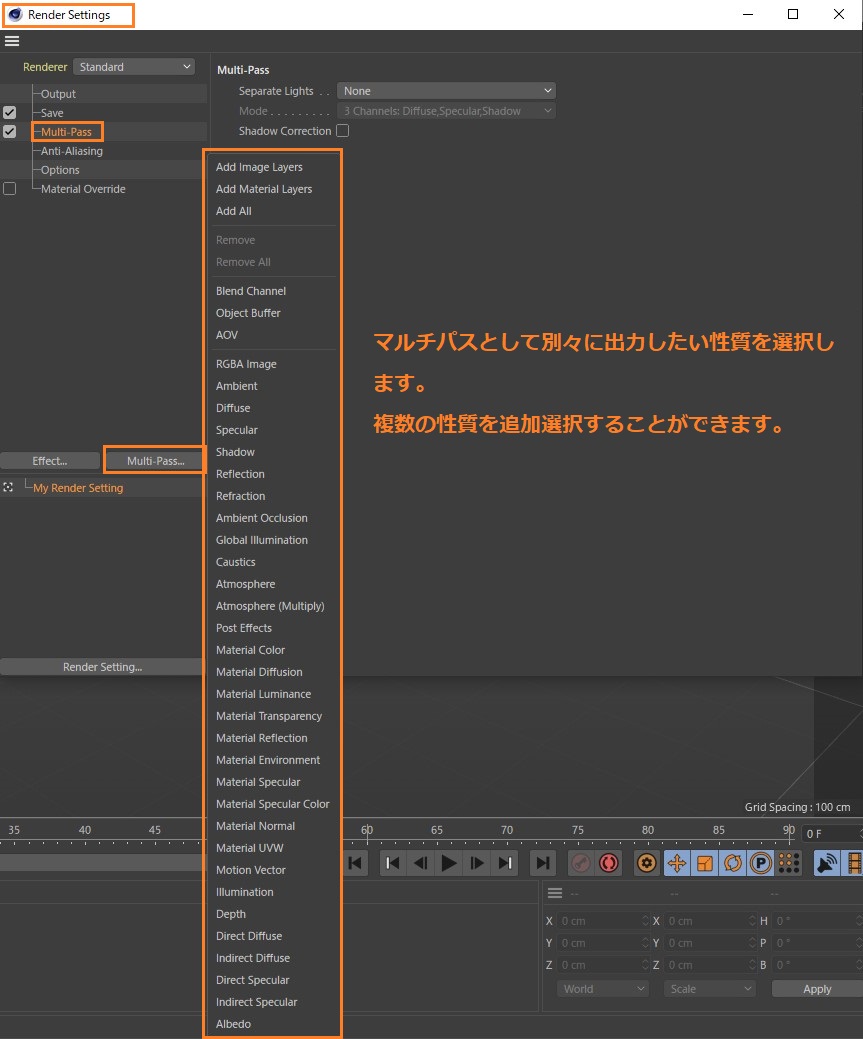
マルチパスとして性質ごとに分けて出力をすることができます。マルチパスを使えば複数の性質を一度に取得することが可能になります。
Commands
command(命令する)という意味で、AEからC4Dにカメラを追加したり、C4DからAEにシーンデータを追加するなどの指示を任意で出すことができます。
Comp Camera into Cinema 4D
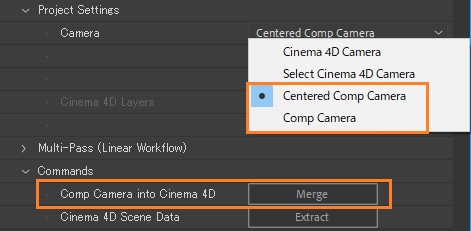
Merge(併合させる、合わせて一つにまとめる)という意味で、AEで作成したカメラをC4Dに追加します。Project SettingsのCameraがCentered Comp Camera、またはComp Cameraに設定します。するとComp Camera into Cinema 4DのMergeが選択可能になります。
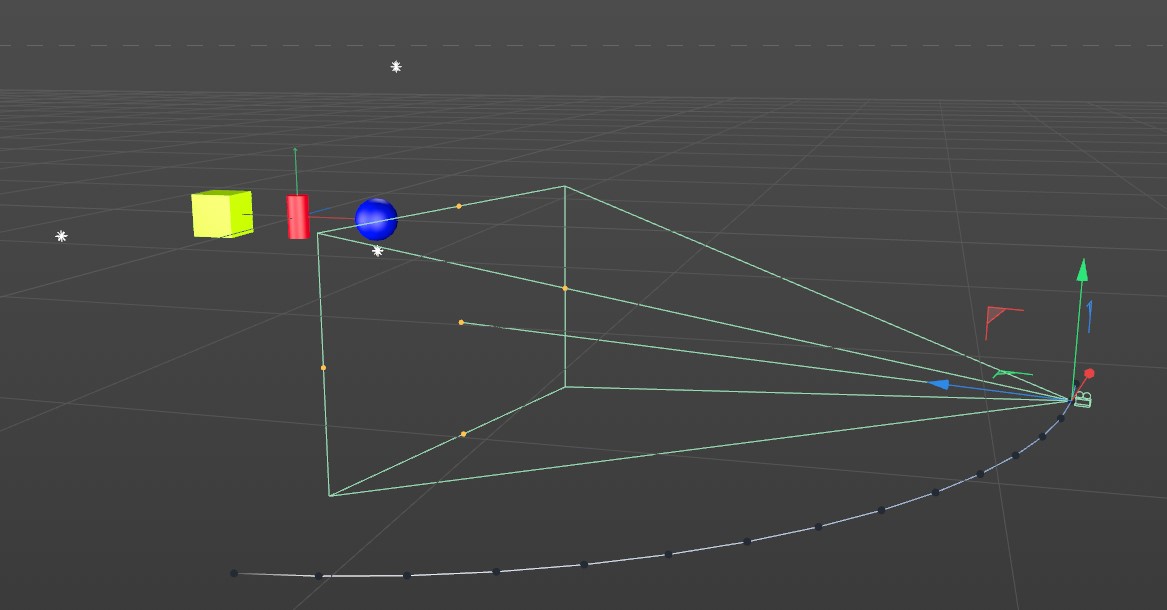
ヌルで動きを付けたAEのカメラを追加することができました。しかし、AEとC4Dでは座標軸が異なるため、AEで追加したカメラワークとは違うものとなってしまいます。
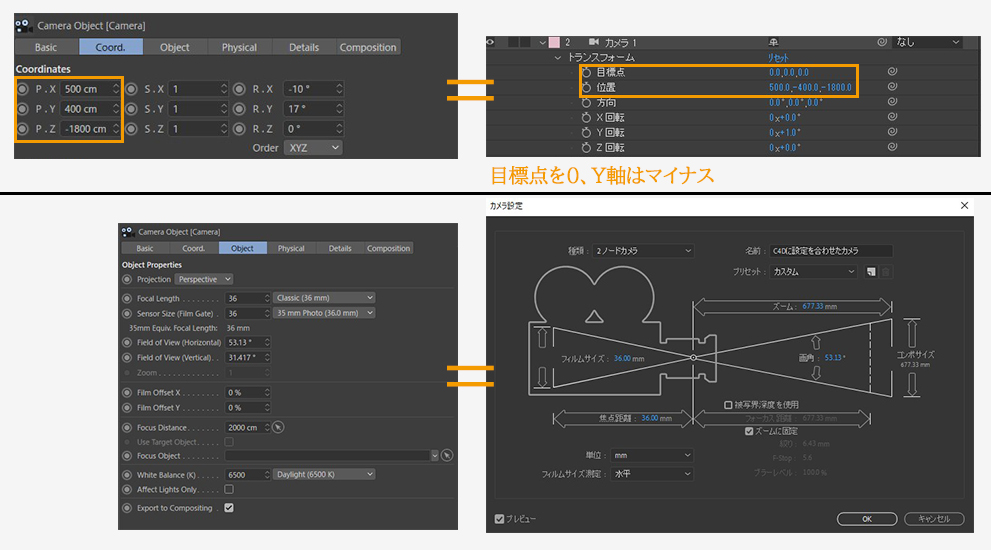
AEとC4Dでカメラワークを同じようにするには、ワークを付ける前にC4Dのデフォルトカメラの位置と設定を同じにします。Project SettingsのCameraもComp Cameraに設定します。
Cinema 4D Scene Data
上ではカメラの初期設定を同じにしました。しかし、C4Dで設置したカメラを読み込む方が手間がかかりません。Extract(抜き取る)という意味で、カメラやライトなどを読み込むためにこのScene Dataを使用します。
いかがでしょうか。言葉足らずで伝わりにくい部分もあったかもしれません。マルチパスについては以下のサイトも参考にさせていただきました。
マルチパスの参考:『note』マルチパスレンダリングとは
オブジェクトバッファの参考:『C4D|motiondesign81』マルチパスとオブジェクトバッファ
C4D Liteについては深堀できていないため今後も記事を追加・更新をしたいと考えています。






















