AEを使い始めたころ、シェイプレイヤーのアンカーポイントが思ったところに作成されず不思議に思っていました。気になって調べながら触り始めたことを思い出します。シェイプレイヤーはベクトルグラフィクスと呼ばれる非破壊の性質をもった「図形」の集まりです。パラメーターも点と線を結んだ解析幾何学の要素を含んでいます。ベクター形式の画像を扱うAdobe Illustratorと同じ性質を持っています。
制作に取り掛かる前に編集>環境設定>一般(Ctrl+Alt+;)から「アンカーポイントを新しいシェイプレイヤーの中央に配置」にチェック
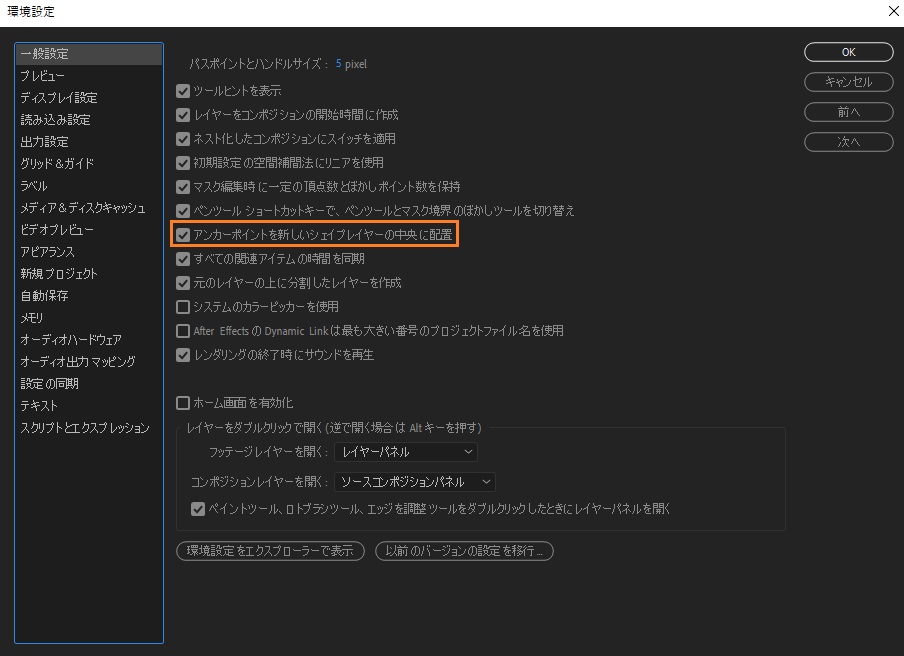
チェックしておくと意図しない位置にアンカーポイントが作成されるのを防ぐことができます。
スポンサーリンク
シェイプレイヤーのアンカーポイント
トランスフォーム(回転やスケールなど)を使ってアニメーションを設定する場合、アンカーポイントが起点となります。シェイプの作成時にアンカーポイントの位置を意識しておきましょう。
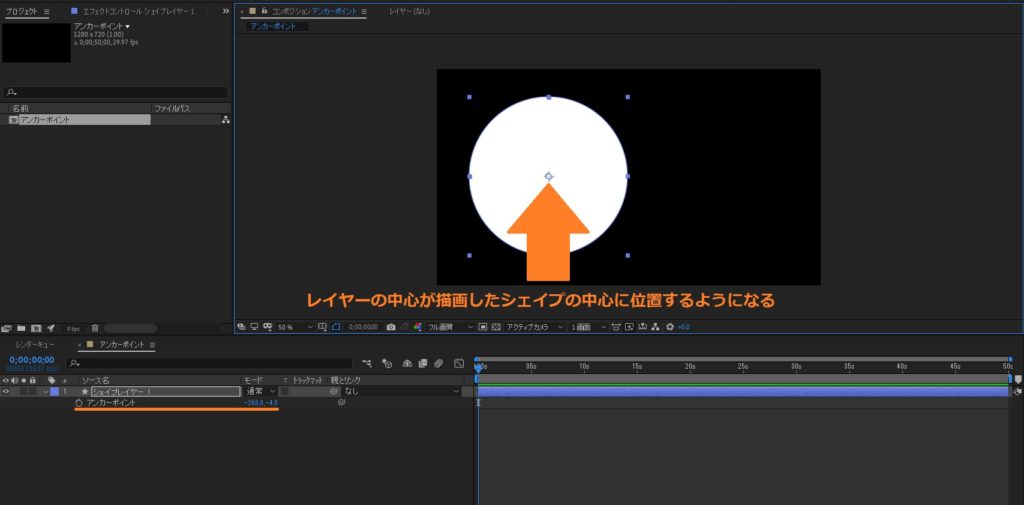
しかしながら、シェイプレイヤーには2つのトランスフォームが存在するので、アンカーポイントも2つあります。それはシェイプとしてのトランスフォームと、レイヤーとしてのトランスフォームになります。シェイプアニメーションというのはレイヤーとしてのパラメーターではなく、シェイプとしてのパラメーターを使ってアニメートさせることを意味します。
一番初めに描画したシェイプの中心にアンカーポイントが設定される
新規>シェイプレイヤーから作成し始めるとコンポジションの中央にアンカーを配置できます。
シェイプレイヤーの中にはシェイプと呼ばれる「ベクトルグラフィック」を複数含むことができます。シェイプ毎にトランスフォームや各種パラメーターが存在し、これらを利用してアニメーションを作成していきます。

正円を簡単に作成する方法
正円を作成したい場合、コンポジションの縦横サイズを同じに設定しましょう。そのあと、楕円形ツールをダブルクリックすることで正円を作成することができます。中央にアンカーポイントがある正円が一発で作成できるのでおすすめです。
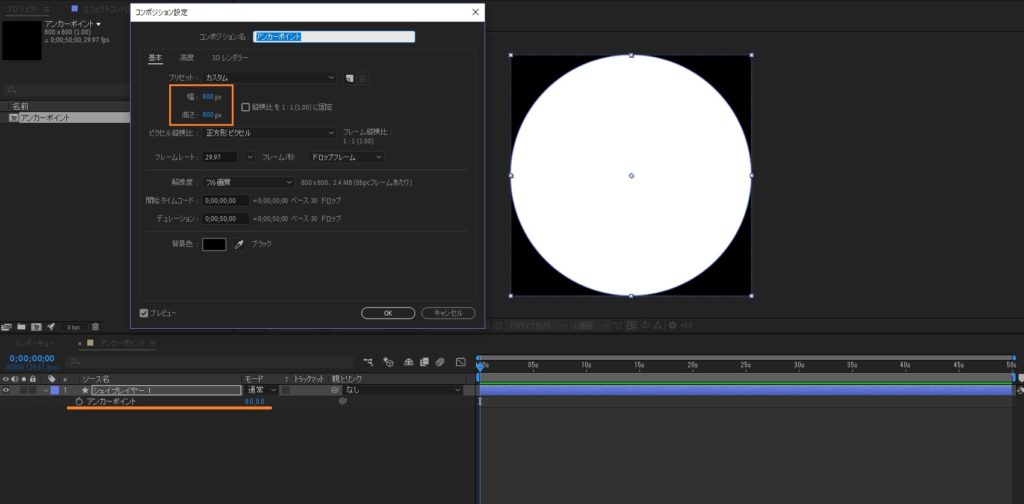
いかがでしたか。シェイプの作成で私も困った時期があったので参考になればと思いました。シェイプは企業ロゴアニメーションなどにも使用されるので基本を押さえておきましょう。ここでは控えましたがシェイプには2つの種類があります。また別記事で紹介できればと思っています。
スポンサーリンク
スポンサーリンク




















