 出力したファイルを別のモニターで見たら色が全然違って焦った経験はありませんか。どのデバイスで見ても同じように色を表示させるには「カラープロファイル」の設定が必要です。AfterEffectsではどのように設定すればいいのか見ていきましょう。
出力したファイルを別のモニターで見たら色が全然違って焦った経験はありませんか。どのデバイスで見ても同じように色を表示させるには「カラープロファイル」の設定が必要です。AfterEffectsではどのように設定すればいいのか見ていきましょう。
ICCプロファイルを使ったカラーマネジメントとは?
カラー情報は番号でやり取りされているのですが、出力デバイスが変わったときにカラーの仕様書のようなものを引き継いでいかないと色が正しく表示されません。仕様書というのがカラープロファイルです。プロファイルは出力機器による表示色の違いを補正します。これはICCプロファイルとも呼ばれています。
ICCプロファイルとは?
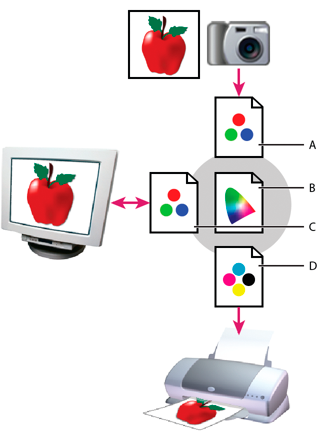
International Color Consortiumと呼ばれる「電気機器上の色の管理」を行っている国際標準化団体の標準に従う、色に関するデータ。
画像引用元:AdobePhotoshopマニュアル
プロファイルは種類がいくつもあるので用途に応じて選択しましょう。
AfterEffectsではどのように設定するのか
入力
制作の過程でプロファイルによる色の変換に気を付けるのは入力と出力時です。まずは入力時にフッテージのプロファイルを確認しましょう。プロファイルが埋め込まれたフッテージはAfterEffectsでは自動で判別をしてくれます。以下はPhotoshopで同じ画像に対して異なるプロファイルを割り当て、AfterEffectsに読み込んだ結果です。
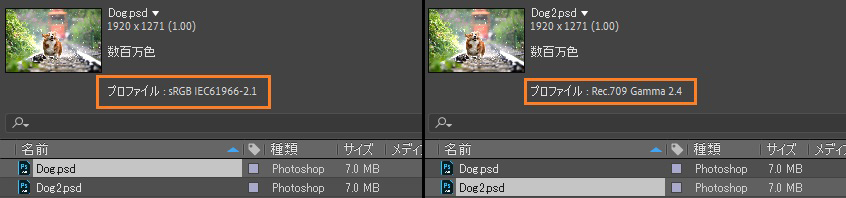
もしプロファイルを変更したい場合はプロジェクトパネルからフッテージを右クリック、フッテージを変換>メイン(Ctrl+Alt+G)を選択します。フッテージを変換ダイアログのカラーマネジメントを選択し、プロファイルを指定から変更してください。
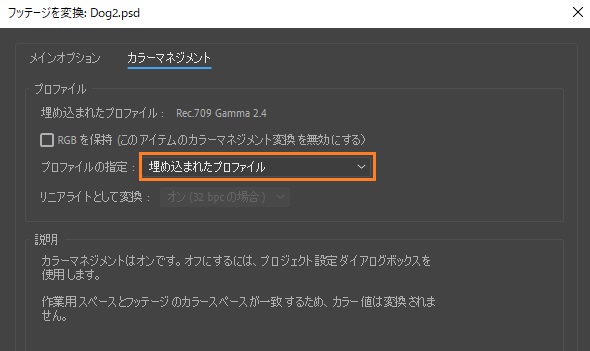
フッテージのプロファイルが無事に読み込めました。
プロジェクトの設定
続いてAfterEffectsのカラーマネジメントの設定を有効にします。作業用スペースが「なし」になっているとカラー情報が引き継がれないので注意しましょう。ファイル>プロジェクト設定(Ctrl+Alt+Shift+K)を選択します。カラーを選択し、作業用スペースにカラースペースが割り当てられてられていれば有効になっています。
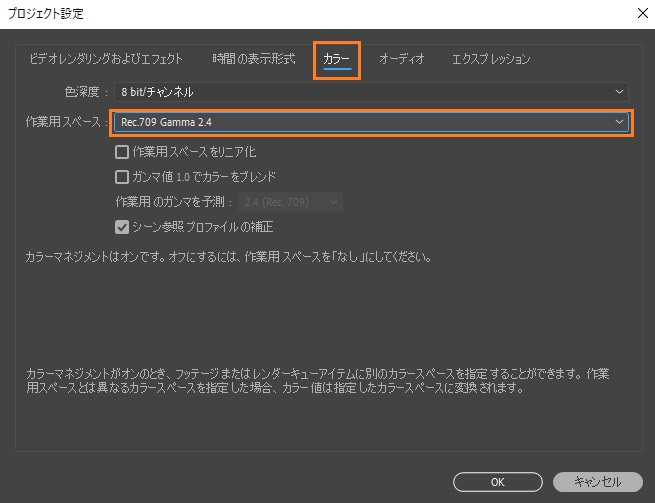
フッテージや出力時のカラースペースと異なっていた場合は変換してくれます。
モニター
AfterEffectsの内部では変換が行われましたが、出力するモニターと連携させる必要があります。ビュー>モニターのカラーマネジメントを使用(Shift+テンキー/)にチェックを入れておきましょう。ビュアーのカラーマネジメントの設定を表示ボタンからも選択できます。
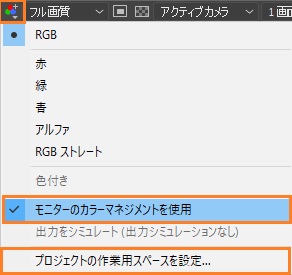
出力
プロジェクト設定で作業用カラースペースを割り当てていれば、出力メディアにプロファイルを持たせることができます。作業用スペースが設定された状態でコンポジションをレンダーキューに追加し、青文字をクリックして出力モジュール設定を開きます。カラーマネジメントを選択し、出力プロファイルを変更することもできます。
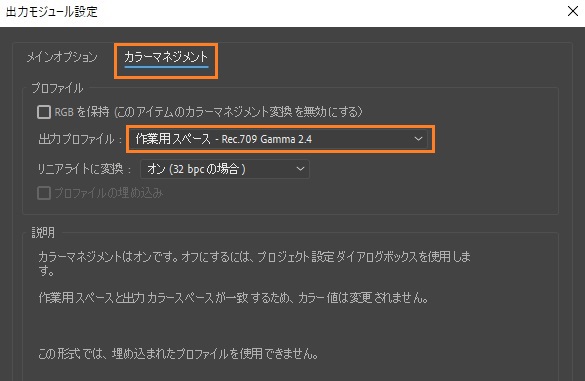
プロジェクト設定で作業用スペースが設定されていないと出力カラープロファイルは割り当てられないので注意してください。
いかがでしょうか。これらはAfterEffectsで確認する箇所の紹介になっています。共有ファイルを合成していく場合は必ずチェックしましょう。色が違って見える原因は他にもあるので機会があれば紹介していきます。





















