glow(輝き)という意味で、イメージから光の拡散しているような効果を付けることができます。イメージの明るい部分とその周辺のピクセルを明るくすることで発光感を生み出します。アフターエフェクトを使い始めて真っ先にとびつくエフェクトのひとつではないでしょうか。
グローのパラメーター
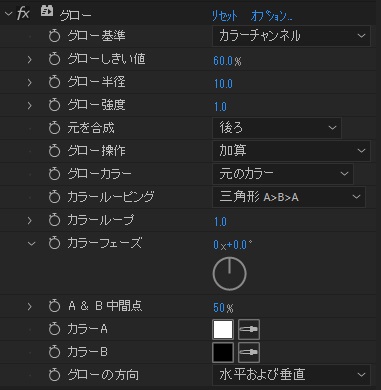
グロー基準
グローを適用するチャンネル(属性)を指定します。
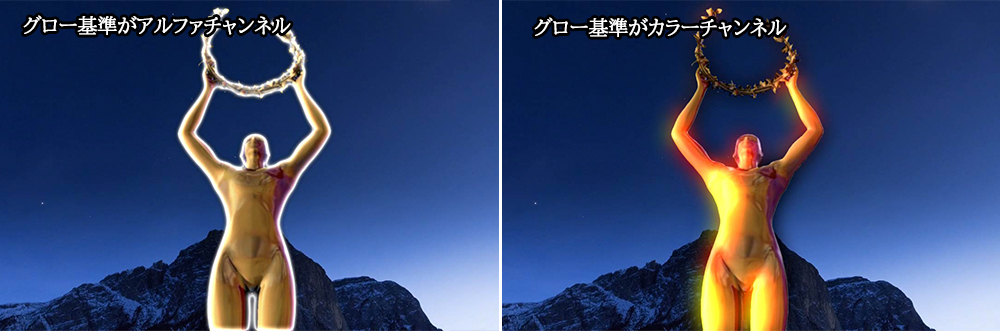
アルファチャンネル:イメージの透明部分と不透明部分のエッジ(境界)のみ光らせる。
カラーチャンネル:元イメージの色に適用する。
グローしきい値
0~100%まで扱うことができ、数値が大きいほどグローが弱くなります。数値が小さいとグローが強くなります。元イメージの色を活かしたグローをしたい場合、数値を100%にして徐々に下げていく方法がオススメです。
グロー半径
0~1000まで扱うことができ、光の拡散するための半径(範囲)を設定します。数値が大きいほど拡散し、小さいとグローの適用部分がシャープになります。単位はピクセルです。半径が大きいと拡散しすぎてわかりにくいので、数値を0にして徐々に上げていく方法がオススメです。
グロー強度
0.0~255.0を扱うことができ、輝度の設定を行います。数値が大きいほど明るくなります。数値を0にしてから上げていくと調整がしやすいと思います。
元を合成
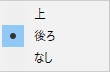
元イメージをグローの前か後ろのどちらに合成するのかを選択します。「なし」はグローとイメージを切り離す場合に選択します。たとえば「グロー操作」で「なし」を選択し、元を合成を「なし」とすることで元イメージなしでグローのみが表示されます。
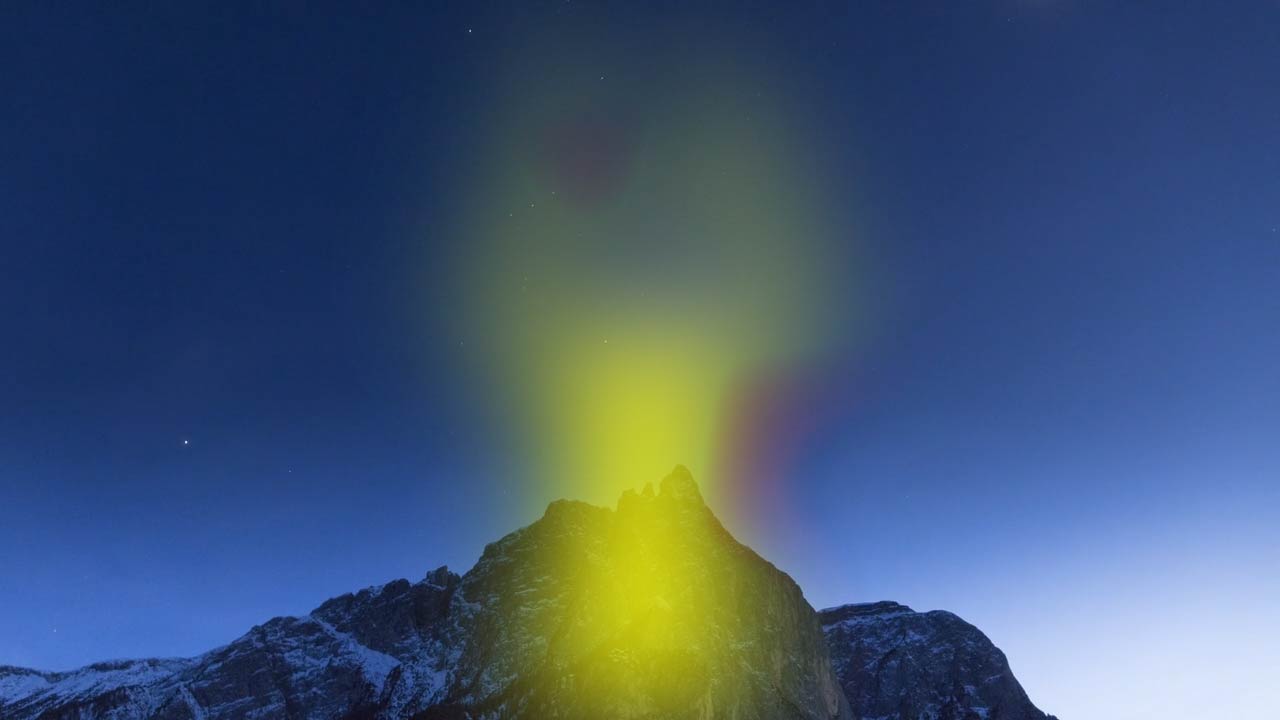
グロー操作
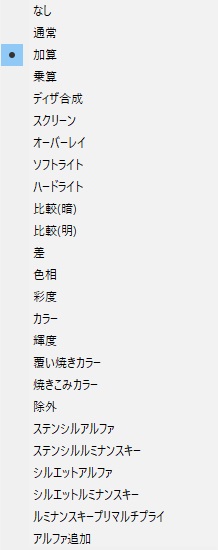
グローを元イメージに合成するためのモードを選択します。元を合成で「後ろ」を選択しておくと効果がわかりやすいです。
グローカラー
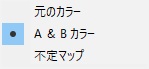
光らせるためのカラーを選択します。A&Bカラーはこの後のカラーA、カラーBのことです。不定マップはPhotoshopの「トーンカーブ」より作成した不定マップを使用する場合に選択します。
カラールーピング
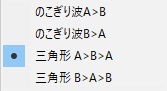
「グローカラー」でA&Bを選択した場合、グローの開始と終了のカラーを設定することができます。A>Bとは開始はカラーAで終了がカラーBになるという意味です。
カラーループ
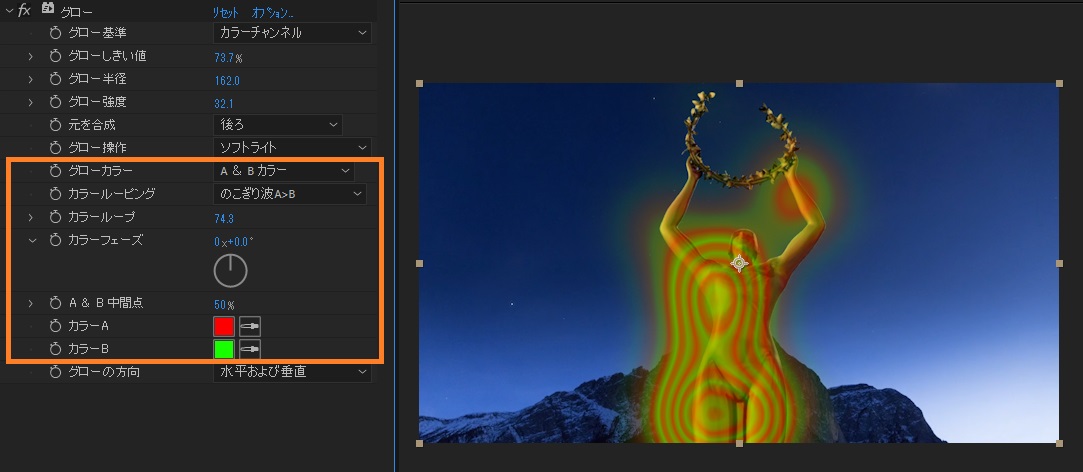
「グローカラー」で選択したグラデーションをループします。
カラーフェーズ
カラーループの開始ポイントをズラすことができます。
A&B中間点

0~100%を扱うことができ、カラーA、からーBの割合を設定します。0に近いほどAの使用率が少なくなり、100に近いほどAの使用率が多くなります。50%はAとBのバランスの中間点です。上の画像はカラーループの画像の状態から数値を0%寄りにしたものです。
カラーAとカラーB
グローのカラーを作りたい場合、「グローカラー」で「A&Bカラー」を選択してこちらで色を指定します。
グローの方向
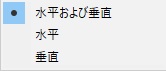
グローの方向を選択します。クロス光などを作成したい場合は水平・垂直など別々に指定して、グローエフェクト自体を複製するといいと思います。
いかがでしたか。グロー自体を初めて使う人はデフォルトの状態から「しきい値」と「グロー半径」だけ調整してみるといいと思います。光ると見栄えがするので使ってみてください。






















