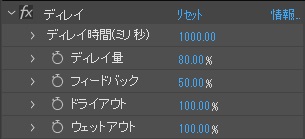動画の時間経過を確認するために役に立つ、タイムコードを生成するエフェクトです。テキストエフェクトですが、平面レイヤー、動画などに適用することも可能です。1フレームの管理が大切に扱われる映像業界。実務で使うことが多いかもしれません。以下の動画では表示形式を変更しています。
正確なタイミング調整に活躍します。それではパラメーターを確認してみましょう。
タイムコードのパラメーター
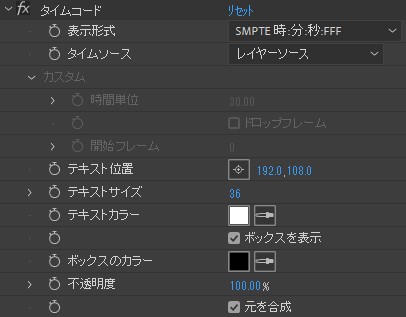
表示形式

【SMPTE】とは米国映画テレビ技術者協会のことです。70年代にSMPTEによって規格化された同期用のタイムコードをSMPTEタイムコードと言います。【フィート+フレーム】はフィルムでのタイムコードです。35mmは1フィート=16フレーム、16mmは1フィート=40フレームとしてカウントします。
タイムソース
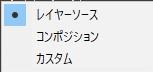
どこをもとにカウントを行うのかを3種類の中から選択します。
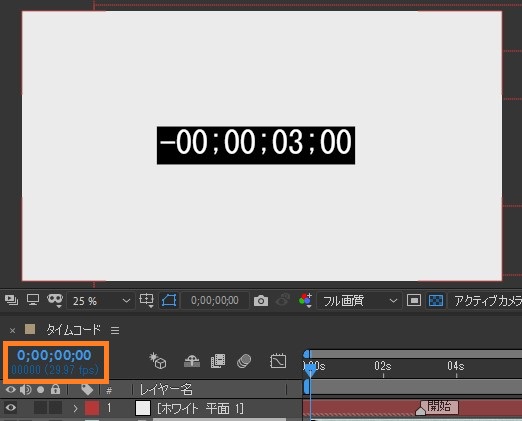
【レイヤーソース】はフッテージの開始時間をもとにタイムを取得します。平面レイヤーも開始位置からのカウントになります。【コンポジション】はプロジェクトのコンポジション設定からタイムを取得します。【カスタム】では任意のタイムを生成するための設定が可能です。上の画像のようにフッテージの開始位置を後方にズレても、マイナス値で表示されます。
カスタム
タイムソースでカスタムを選択することで設定が可能になります。
時間単位
プロジェクト設定のフレームレートとは別で1秒をカウントする単位を設定します。例えば、プロジェクト設定が30fpsだった場合、時間単位を10とすると3フレームで1カウントするようになります。
ドロップフレーム
映像の信号と実際の時間の時間にはわずかな差があります。1秒30fpsは正確には29.97fpsです。信号とのわずか0.03フレームの差なのです。これが1分=1.8フレーム、1時間=108フレーム(3.6秒)の差となります。実時間とカウントを合わせるためにはチェックをいれましょう。
開始フレーム
タイムラインの開始フレームを変更できます。実写では0から、アニメーションでは1からカウントされます。
テキスト位置
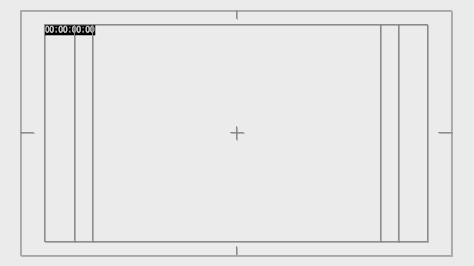
タイトルセーフぴったりの位置に配置された、タイムコードを移動させることができます。
テキストサイズ
タイムコードのサイズを設定します。
テキストカラー
タイムコードのテキスト色を変更します。
ボックスを表示
OFFにすると下敷きとなるボックスを非表示にできます。
ボックスのカラー
ボックス色を変更します。
不透明度
タイムコード全体の不透明度を設定します。
元を合成

CC Compositeを適用したように、元のフッテージと番号エフェクトの両方が表示されます。
いかがでしょうか。テキストや平面ではなく動画にタイムコードを設定する場合、タイムソースを【レイヤーソース】としてみましょう。その動画フッテージの現在時間やフレームレートが確認できます。また、【カスタム】に変更することで、フッテージが保持したデータではなく、意図したフレームカウントに設定できます。ぜひ試してみてください。