実際にカメラで撮影したようなボケを再現するエフェクトです。アイリスのシェイプを設定できたり、ブラーマップに対して焦点距離を設定できたりします。他のブラーエフェクトより設定できるパラメーターも多いです。以下の動画ではできる限りパラメーターを変化させています。
アイリスのシェイプが選択できるのはブラー(カメラレンズ)の特徴ともいえます。それではパラメーターを確認してみましょう。
ブラー(カメラレンズ)のパラメーター
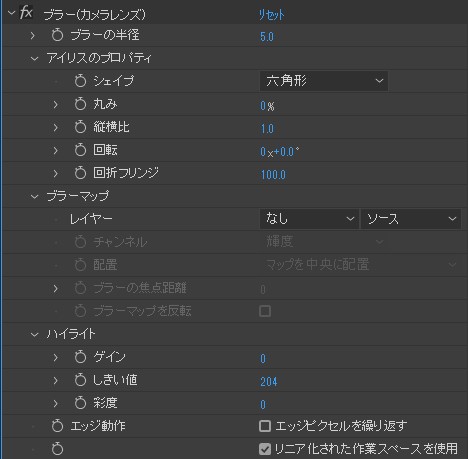
ブラーの半径
ぼかしの量を設定することができます。
アイリスのプロパティ
カメラの絞りについての設定を行います。
シェイプ
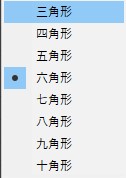
アイリスの形状を設定します。
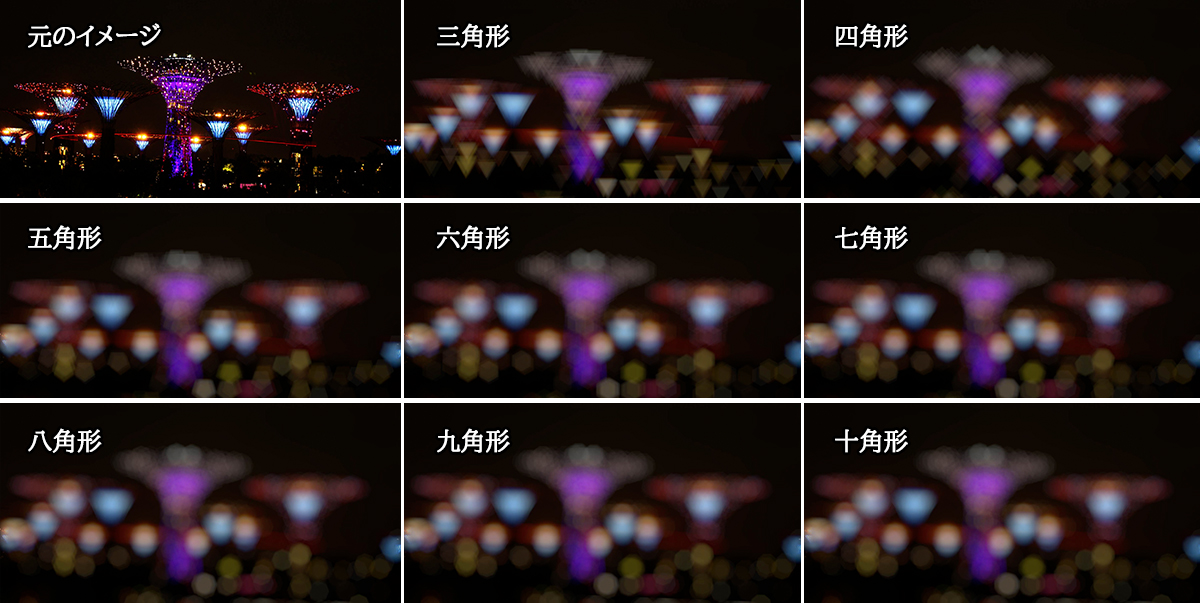
丸み

0~100%まで扱うことでき、絞りの丸みを設定します。
縦横比
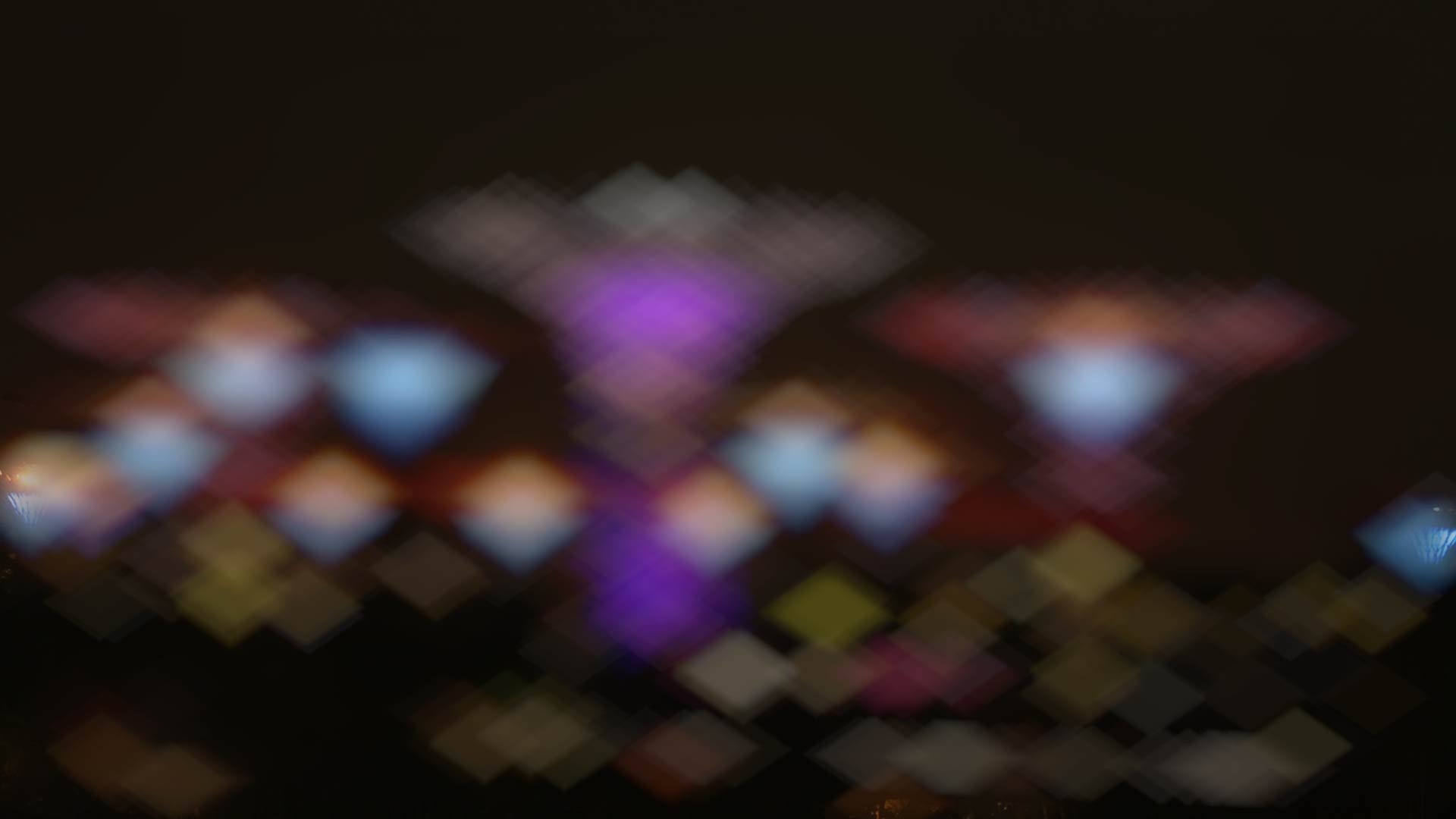
0.0~100.0まで扱うことができ、絞りの縦横比を設定します。丸みの値が100%の状態で縦横比を1.0に設定すると正円の状態になります。シェイプの形状が1.0未満で縦長に、1.0より大きいと横長に変化します。
回転

絞りの回転を設定します。上の画像では四角形を45度回転させています。ボケの形状が45度傾きます。
回折フリンジ
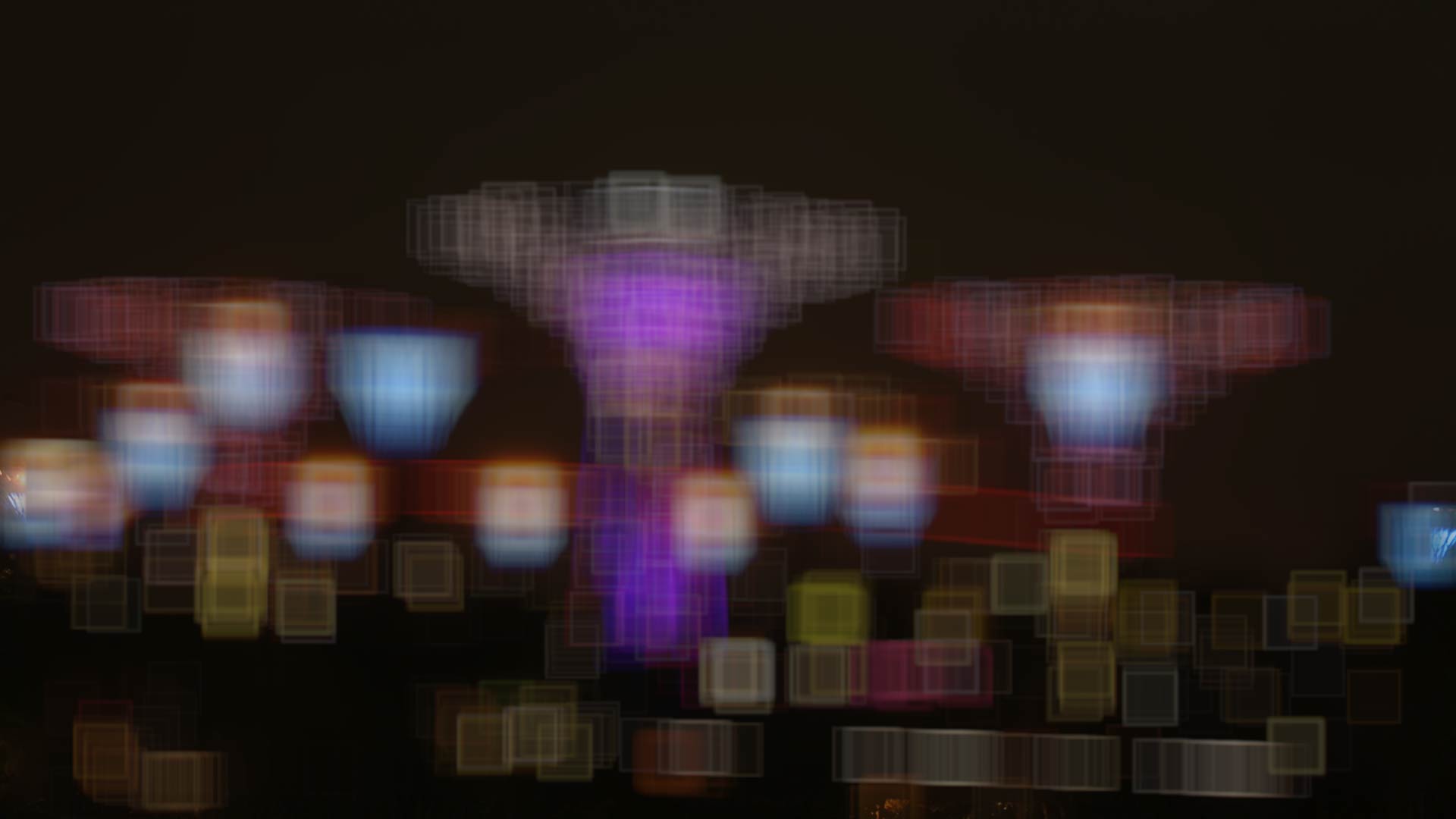
0~500までを扱うことができ、絞りの境界に発生する光の屈折を設定します。
ブラーマップ
ブラーをかけるための範囲指定に使用するレイヤーに対する設定を行います。
レイヤー
ブラーの範囲を設定するためのレイヤーを指定します。このレイヤーのチャンネル情報を使用します。
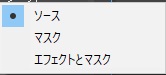
「ソース」を選択するとレイヤーにかかっているエフェクトとマスクは無視され、元イメージを使用します。「マスク」を選択するとワイプ用レイヤーにかけているマスクも反映されますが、エフェクトは無視されます。「エフェクトとマスク」を選択することでこれら全てを同コンポジション内で反映させることができるようになります。
チャンネル
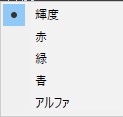
ブラー用のレイヤーのどの成分を使ってぼかすか設定します。
配置
ブラー用のレイヤーとブラー(カメラレンズ)を適用したフッテージのサイズが違う場合の扱い方を設定します。
ブラーの焦点距離
ブラーが0となる深度の値を設定します。(カメラのフォーカスが合う深度の値の設定とも言えます。)
ブラーマップを反転
ぼかしの範囲を反転します。
ハイライト
明るい部分の調整を行います。
ゲイン
ハイライトの明るさを設定します。
しきい値
ハイライトとして扱う境目を設定します。
彩度
ハイライトの彩度を設定します。
エッジ動作(エッジピクセルを繰り返す)
ブラーエフェクトの定番パラメーターです。Repeat Edge Pixelsと同じで、レイヤーのエッジのピクセルを繰り返してブラーを適用することで透けるのを防ぎます。オフのままブラーをかけると、透過部分が現れます。
リニア化させた作業スペースを使用
機械的な処理を行うか、人間の知覚に近い処理を行うかを設定します。リアルな合成のためにオンにしておくことをオススメします。
いかがでしょうか。詳細に設定できる分、やや処理時間がかかるときもあります。実写のようなブラーを再現したい場合に使ってみましょう。






















