waveform(波形)という意味で、オーディオファイルから波形を生成して振幅を視覚的に表示します。オーディオスペクトラムの方がビジュアルに対する設定が多いです。しかし、ウェーブフォームでもBGM動画を作成できるので合わせて覚えるといいと思います。VJ(ビデオジョッキー、またはビジュアルジョッキー)として音楽と同期した映像に挑戦したい人は是非使ってみてください。
このエフェクトはオーディオファイルを使用します。読み込み不可のファイル形式もあるので公式の入出力ファイル対応形式にてご確認ください。一般的なMP3、WAV形式は読み込み可能です。
また、オーディオファイルに対して直接オーディオウェーブフォームを適用しても反映されません。以下のように平面レイヤーやプリコンポジションに対して適用するようにしましょう。
私は音声ファイルの差し替えも簡単な後者のプリコンポジションに対してオーディオウェーブフォームを適用しました。それではパラメーターを見てみましょう。
オーディオウェーブフォームのパラメーター
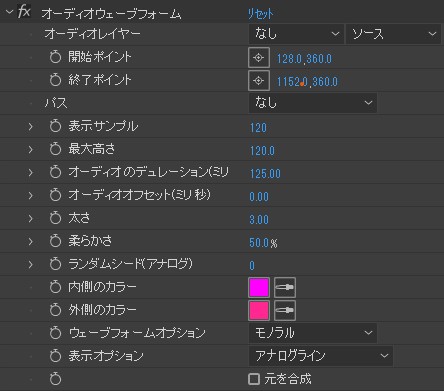
オーディオレイヤー
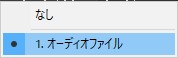
タイムラインに配置したオーディオファイルを選択します。
開始ポイント、終了ポイント
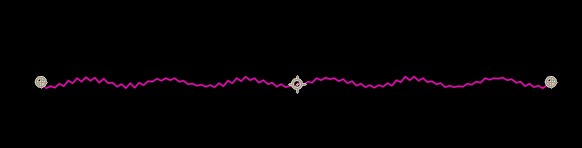
オーディオウェーブフォームの開始ポイントと終了ポイントを設定します
パス
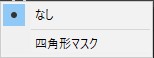
エフェクトを適用したレイヤーにマスクを作成すると選択可能になります。マスクは加算からなしに変更しておきましょう。以下は四角形マスクを選択したものです。
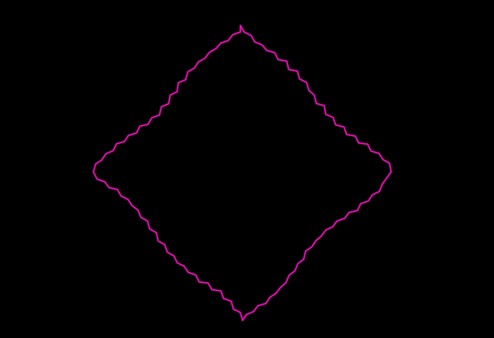
自身の好きな形に整列させることができます。
表示サンプル
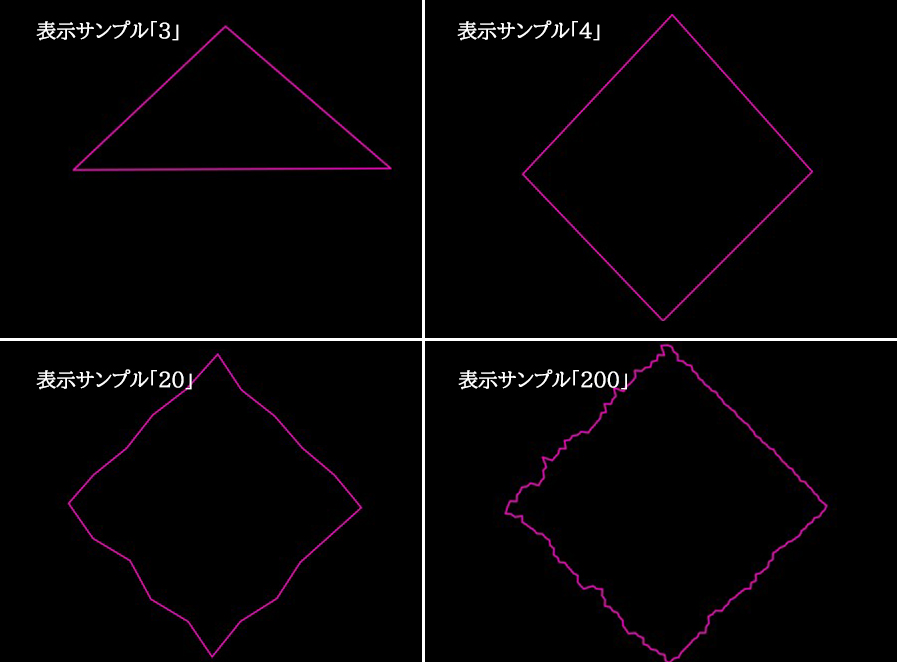
ウェーブフォームで表示するサンプルの数を設定します。
最大高さ
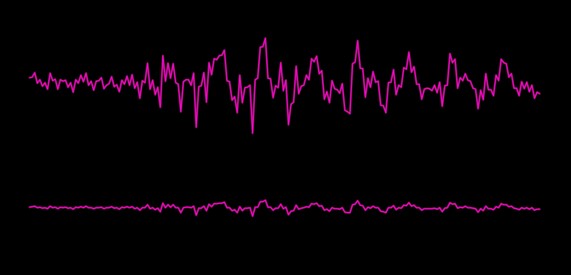
単位はピクセルで、周波数の最大となる高さを設定します。
オーディオのデュレーション(ミリ秒)
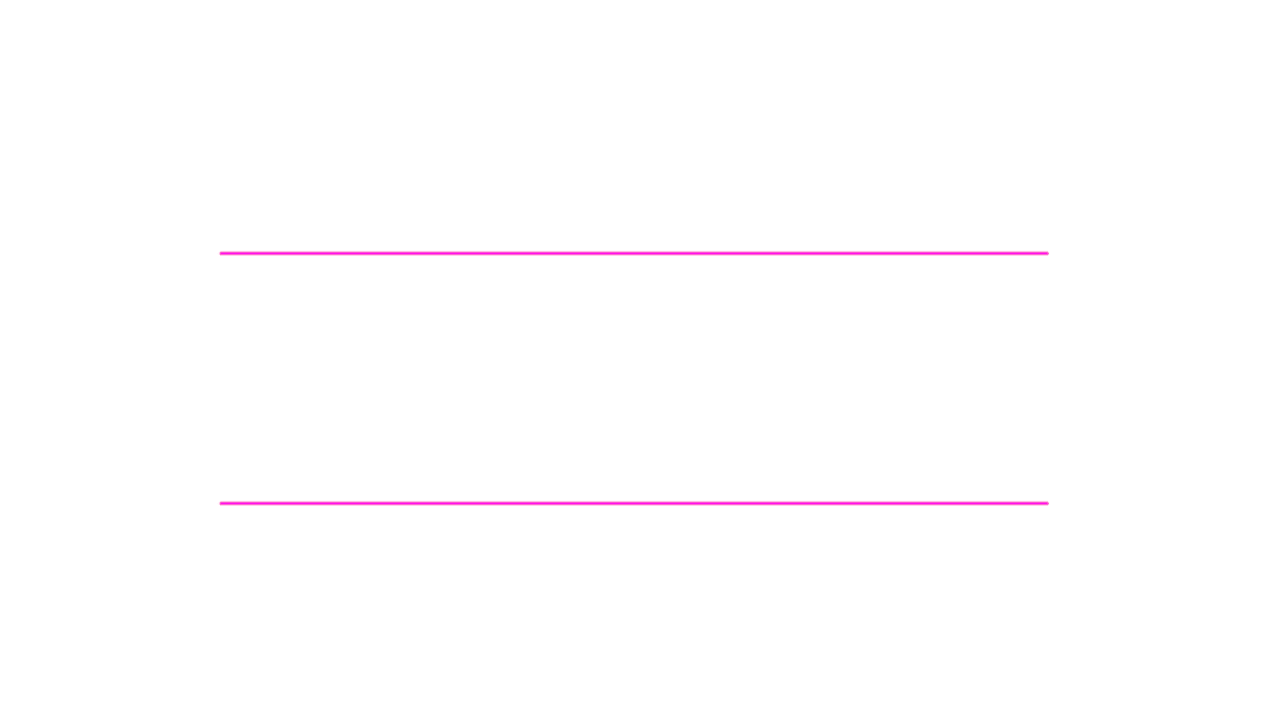
オーディオからどれぐらいの時間の範囲で波形を表示するかを設定します。デフォルトは125ミリ秒ですが、瞬間的な音の大きさを取得したい場合は値を小さくしましょう。上の動画で、下の波形はデュレーションを3000ミリ秒まで大きく設定しています。
オーディオオフセット(ミリ秒)
時間のオフセットを設定します。これによりオーディオから取得する周波数をずらします。
太さ
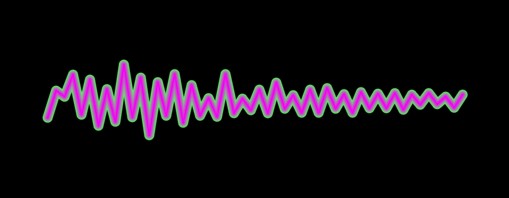
波形の太さを設定します。
柔らかさ
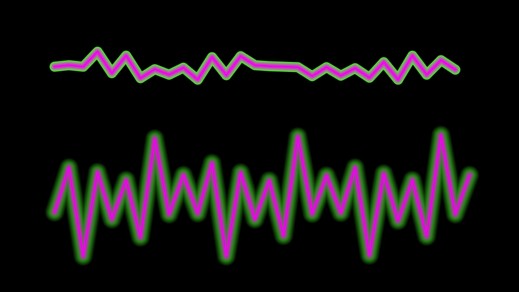
波形の太さの値を大きくし、内側・外側のカラーを変更します。そのあと、柔らかさの値を大きくすると効果が分かりやすいです。下が柔らかさ100%のものです。
ランダムシード(アナログ)
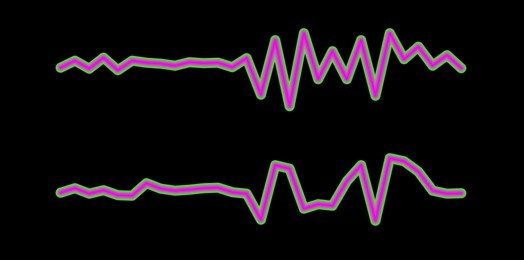
エフェクトのランダム処理を開始するポイントを設定する。
内側のカラー、外側のカラー

波形の内側・外側のカラーを設定します。以下のカラーに関するパラメーターにおいて中心となる色となります。
ウェーブフォームオプション
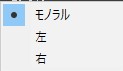
左右で差のある音を使っていると差がわかりやすいです。モノラルはL,Rの音を一つに合成した状態の波形を表示します。
表示オプション
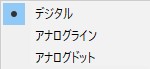
波形の形状を3種類の中から選択します。
デジタル
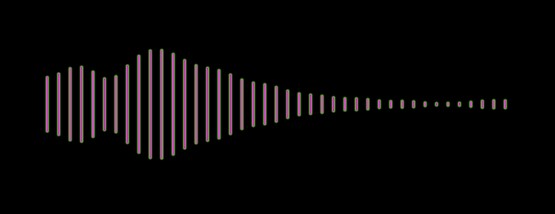
アナログライン
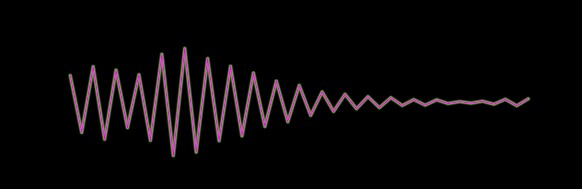
アナログドット
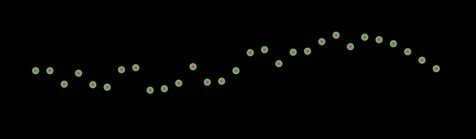
元を合成
ONにすると元のイメージとオーディオウェーブフォームを合成します。
いかがでしょうか。オーディオスペクトラムでは「周波数」に関する設定がいくつかありました。ウェーブフォームでは周波数ではなく波形に対する振幅の調整がメインとなっています。パラメーターは似たものが多いので一緒に覚えてしまいましょう!






















