このブログに投稿している動画にはAE・モバイルアプリで作成してからYouTubeにアップロードしているものもあります。YouTubeに動画をアップロードすると、動画のサムネイル(thumbnail)が自動的に作成されるようになっています。とても便利な機能なのですが「自動で作成されたサムネイルがいまいち」な時もあります。そこでサムネイルを手動で変更する方法を3つ紹介します。手動で選択する場合は「サムネイル用に作成した静止画」を選択することができます。その静止画の推奨サイズや形式については以下のようになっています。
【YouTube公式】サムネイルの推奨解像度・サイズ・画像ファイル形式
- 解像度: 1280×720(最小幅が 640 ピクセル)
- アップロードする画像ファイル形式: JPG、GIF、BMP、PNG など
- 画像サイズ: 2 MB 以下
- アスペクト比: できるだけ 16:9 を使用する(YouTube プレーヤーやプレビューで最もよく使われるため)
(2019/06/30現在)
今後、より精度のいいファイル形式に変更される可能性があります。アップロードする際に改めて推奨形式の確認をしてみてください。
YouTubeで動画のサムネイルを手動で変更する方法
ねこの動画をYouTubeにアップロードしてみました。
その1 アップロードしたときに変更する
- 動画をアップロード
- [動画のサムネイル] から [カスタム サムネイル] を選択
- 画像ファイルを選択してアップロードを完了させる
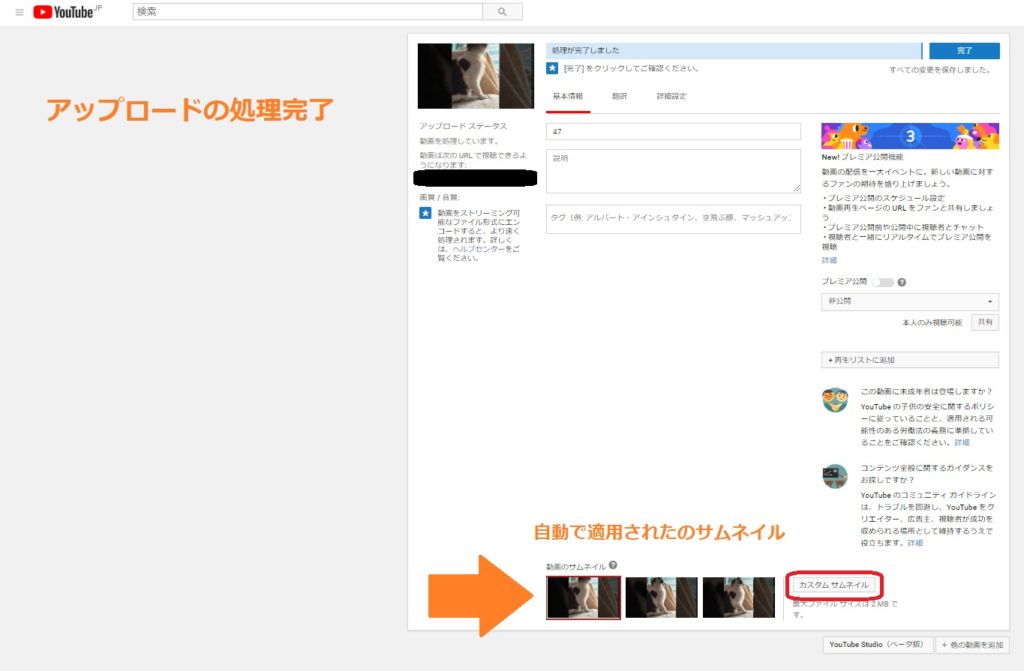
その2 YouTube Studio(ベータ版)で変更する
- YouTube Studio ベータ版にログイン
- 左側のメニューで [動画] を選択
- タイトルまたはサムネイルをクリック
- [カスタム サムネイルを使う] を選択
- 画像ファイルを選択して[保存]
※カスタム サムネイルを追加することで[ダウンロード] や [削除] も表示されます。
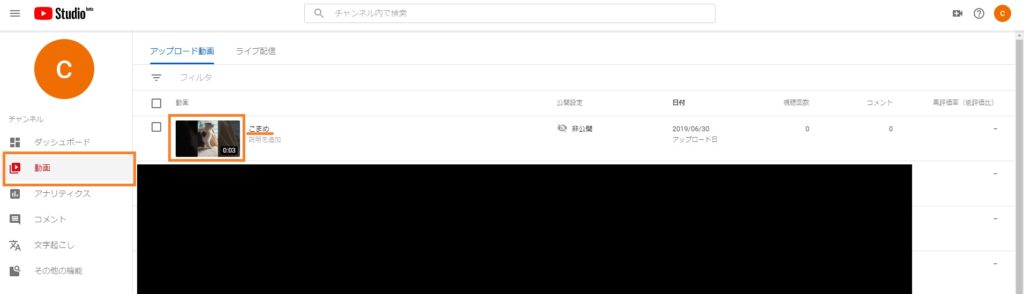
左側のメニューで [動画] を選択してタイトルまたはサムネイルをクリック
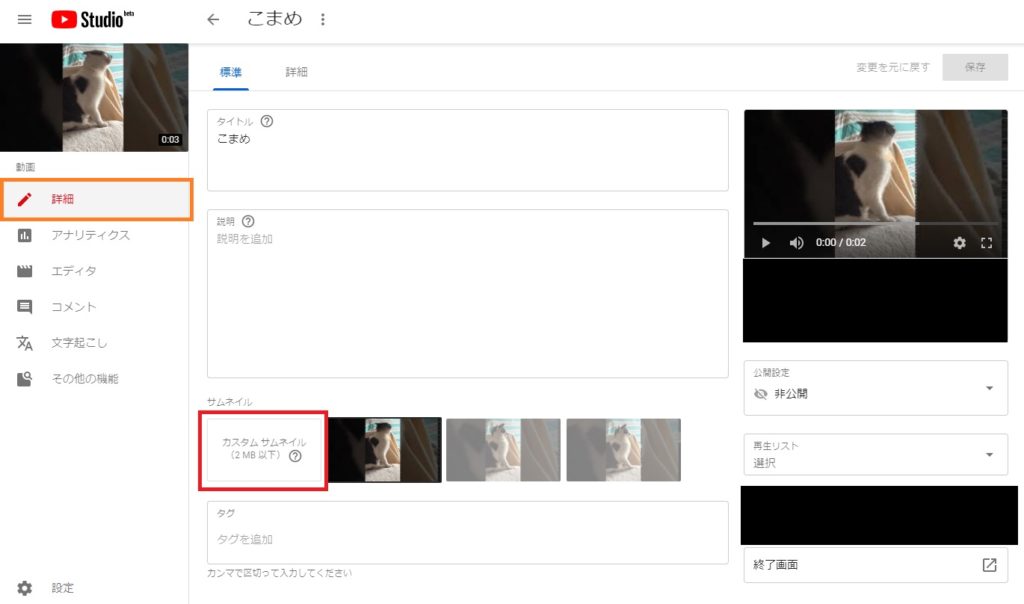
[カスタム サムネイルを使う] を選択し、画像ファイルを選択して[保存]
その3 従来のクリエイターツールで変更する
YouTube Studioベータ版の左側メニューの一番下のタグから [従来のクリエイターツール]をクリックすると移動します。
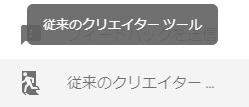
- クリエイターツールのメニューから動画の管理>動画を選択
- [編集]をクリックします
- [情報と設定]タグが開くので[カスタムサムネイル]をクリック
- 画像ファイルを選択して[保存]

クリエイターツールのメニューから動画の管理>動画を選択し、[編集]をクリック
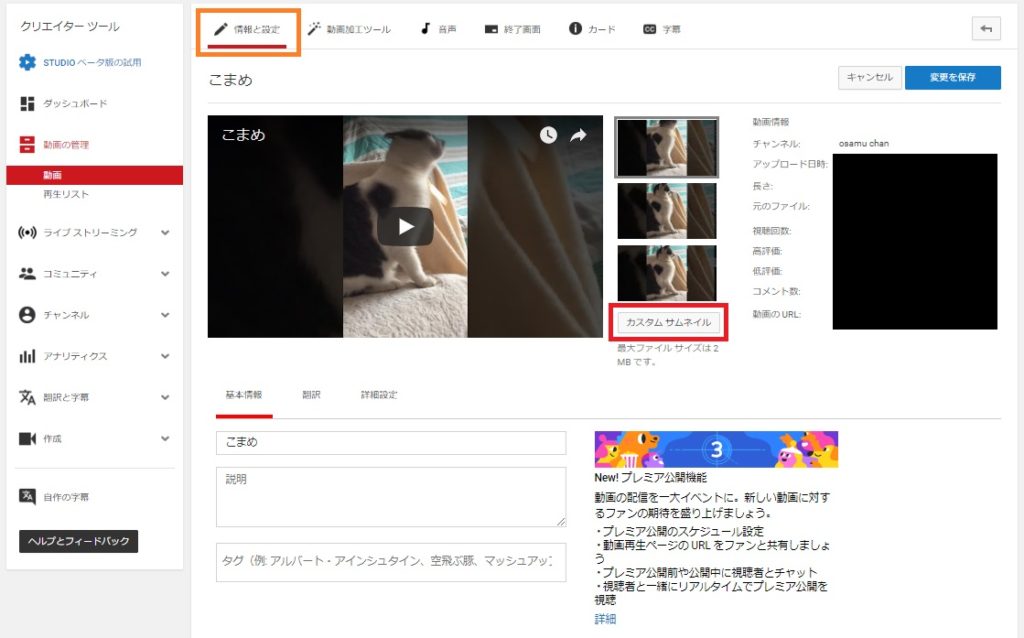
[情報と設定]タグが開くので[カスタムサムネイル]をクリックし、画像ファイルを選択して[保存]
サムネイルはユーチューブの利用者に動画を選択してもらうための大事な要素となっています。自分で納得したサムネイルが表示されるようにカスタム機能を使っていきましょう!



















