イメージのカラーを変更するときに使用する強力なエフェクトにコロラマがあります。何より便利なのは複数の色を意図的に扱うことができるというところです。パラメータはシンプルですが、イメージを一新させる効力を持っています。
イメージのカラーを変換、アニメートができる
コロラマのイメージがつかないという人は以下の作例をごらんください。
このようにカラフルな動画を作ってみたい人におすすめのエフェクトです。それではこのエフェクトのパラメータを確認してみましょう。
コロラマのパラメーター
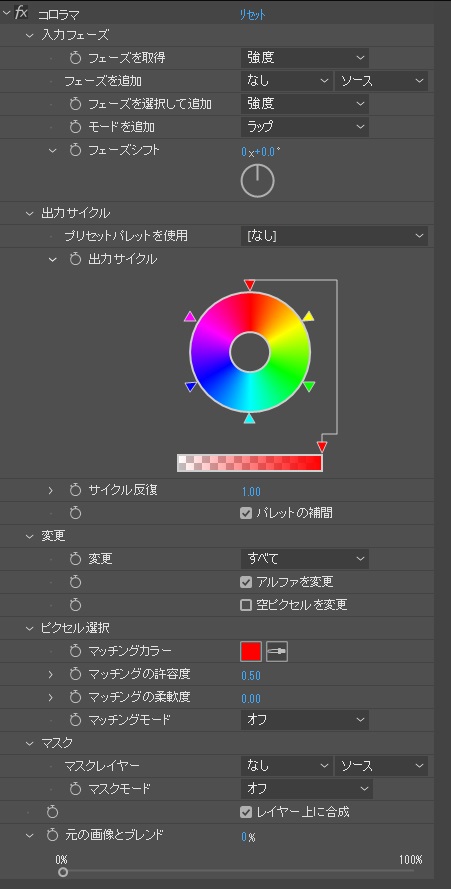
入力フェーズ・出力フェーズで色の設定をします。それ以下の変更・ピクセル選択・マスクは部分的にエフェクトを適用するためのパラメーターです。
コロラマエフェクトで目につくのは出力フェーズの環だと思います。これは「元のイメージから黒と白のグレースケールを生成して、その情報をもとに色の割り当てをするため」のものです。以下の画像をご覧ください。
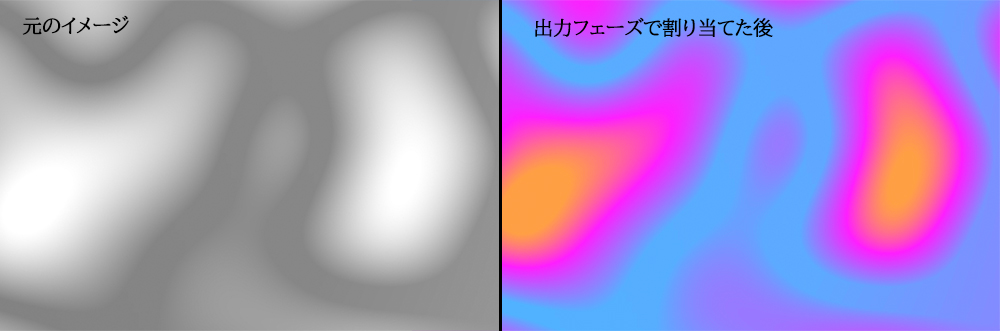
出力フェーズで割り当てる前は白黒の状態ですが、コロラマの出力フェーズで色を割り当てると白黒の情報に色を変換してくれています。

こんなのも作れますよ!
元のイメージの色をどう扱うか指定する入力フェーズ
入力フェーズ>フェーズを取得

イメージの色をどの属性としてグレースケールに変換するかを指定しています。今回は強度(輝度)で指定していますが、元のイメージが不透明度などを含んでいる場合はアルファなどに変更します。
モードを追加
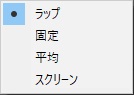
二つ目のイメージも使用して色変換を行いたい場合に選択します。二つのイメージをどのように組み合わせるのか指定することができます。
割り当てをする出力フェーズ
カラーの割り当てをする出力フェーズですが扱いに慣れる必要があります。環のトップの位置が黒を表しています。そこから時計回りに黒→グレー→白へと推移しています。この推移にそって色の出力が行われることになります。

白と黒は三角形がかぶっていることもあります。補助の矢印が左右どちらに出ているかで確認をすることができます。
三角形をCtrlを押しながらドラッグすることで色の複製ができます
変更
コロラマというエフェクトでどのカラー属性を変更するかを指定します。イメージの微調整には「入力フェーズ」と「変更」で同じカラー属性を選択します。また、アルファ部分についても扱います。出力サイクルで不透明度の数値を扱っている場合は【アルファを変更】にチェックを入れましょう。出力に反映されるようになります。アルファに変更にチェックの状態で【空ピクセルを変更】にチェックを入れると透明の部分までエフェクトが拡張されて適用されるようになります。
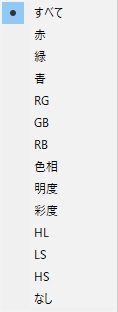
ピクセル選択
エフェクトを適用したい対象のピクセルを指定することができます。キーイングの時のように色を指定し、部分的にエフェクトをかけることが可能です。他のパラメーターを活用して微調整を行います。

マスク
マスクとして使いたいレイヤーを指定します。部分的に見せたいところ、隠したいところがある場合は活用しましょう。

大まかにパラメータの意味が分かればあとは使ってみるだけですね!見た目を大きく変えることができるのでいろいろ試してみてください。






















