Keylight(1.2)の使い方 パート1の続きです。Keying(1.2)は任意の色をキーアウト(透明化)するエフェクトです。カラーキーエフェクトより精度が高く、正確に色を取り除きます。半透明のモノや動物の毛など、微調整が必要なクロマキー合成に最適です。比較なども踏まえてできるかぎり詳細に説明できるようにするため、パート1と2に分けさせていただきました。

最終的にViewの【Final Result】で確認していい感じにするのが目標です。それでは前回に続き、パラメーターを確認してみましょう。
Keylight(1.2)のパラメーター
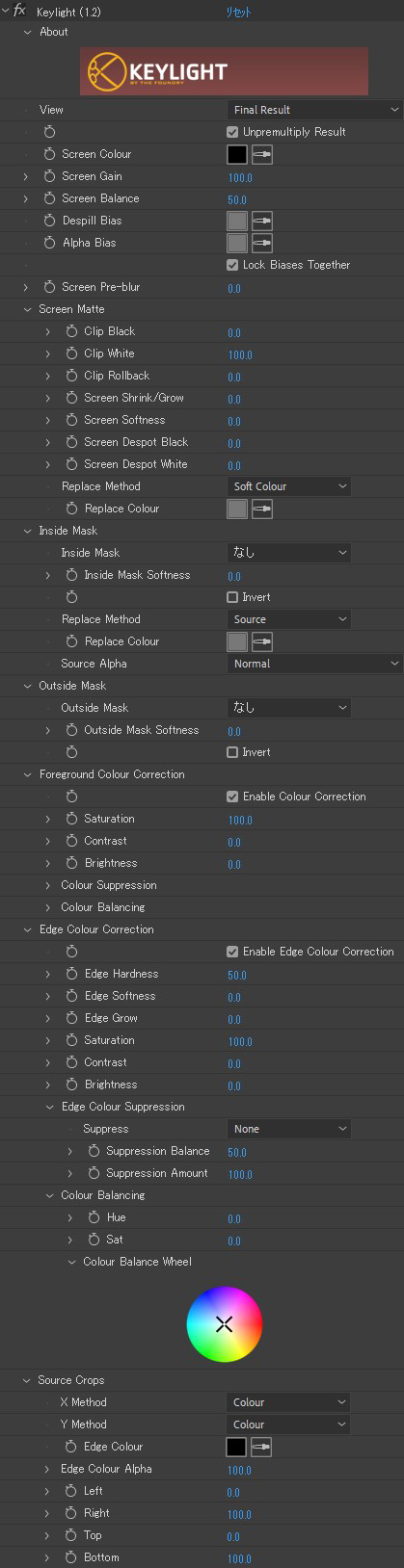
Outside Mask

非表示にしたいモノ(後景)にかけたマスクに対する調整を行うパラメーターが並んでいます。上の画像では青マスクがOutside Maskです。ここからはViewを【Outside Mask】に変更して設定することをオススメします。
Outside Mask
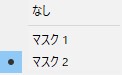
元のイメージにかけたマスクから、Outside Maskとして扱いたいマスクを選択します。
Outside Mask Softness

Inside Mask Softnessとは違い、Outside Maskの境界の内側が滑らかになります。
Invert
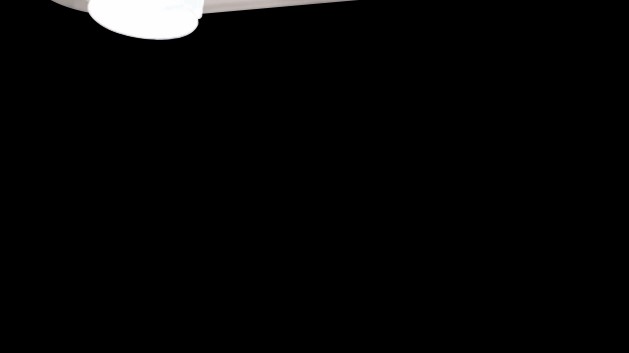
ONにするとOutside Mask内のみ表示に反転されます。
————————————————————
Foreground Colour Correction
Foreground(前景)という意味で、表示部分のカラー補正をします。
Enable Colour Correction
ONにすることで彩度、コントラスト、明度の設定が可能になります。
Saturation

100がデフォルトで、前景の彩度の調整ができます。
Contrast

0がデフォルトで-100~100まで扱うことができます。前景のコントラストの調整ができます。
Brightness

0がデフォルトで-100~100まで扱うことができます。前景の明度の設定ができます。
———————————-
Colour Suppression
Suppress(抑える)という意味で、強いチャンネル成分を抑制することができます。
Suppress
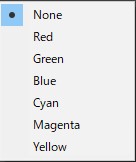
7種類から調整したいチャンネルを選択します。
Suppression Balance
50がデフォルトの状態で、数値を大きくすると、Amountでかけた量に対してバランスを調整します。
Suppression Amount
100がデフォルトの状態で、抑制する量を設定します。
———————————-
Colour Balancing
色の調整を行います。
Hue
色相を変化させることができます。
Sat
Saturationの略で、彩度の調整ができます。
Colour Balance Wheel
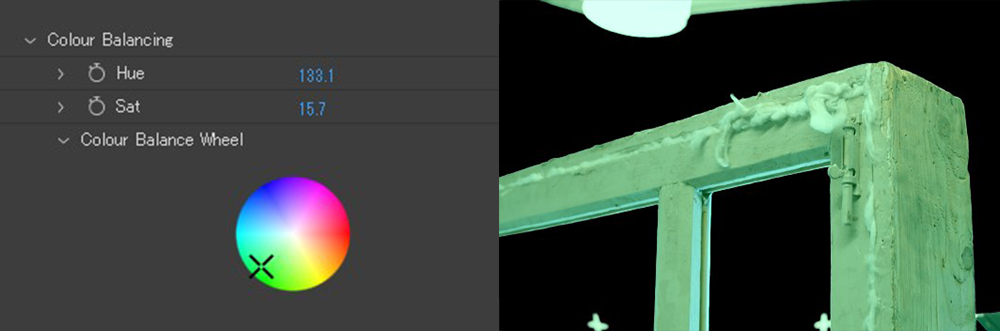
カラーホイールでカラーの変更ができます。
————————————————————
Edge Colour Correction

キーアウトされた輪郭のカラー調整を行います。ここからはViewを【Colour Correction Edges】や【Final Result】に変更して設定することをオススメします。
Enable Colour Correction
ONにすることでEdge Colour Correctionのパラメーターが使用可能になります。
Edge Hardness
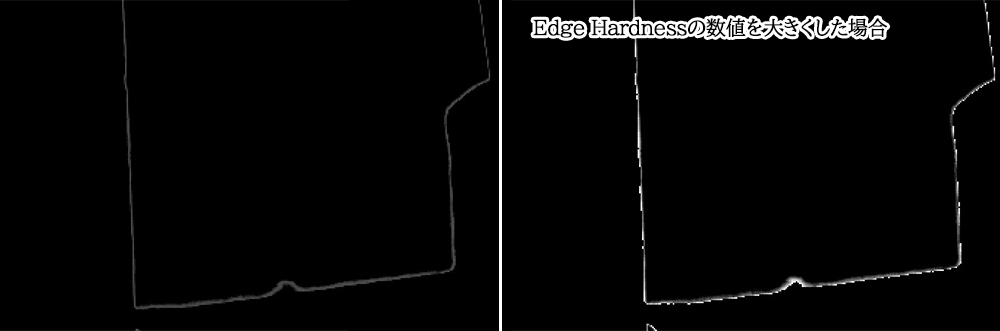
50がデフォルトの状態で、エッジの硬さを調整します。
Edge Softness
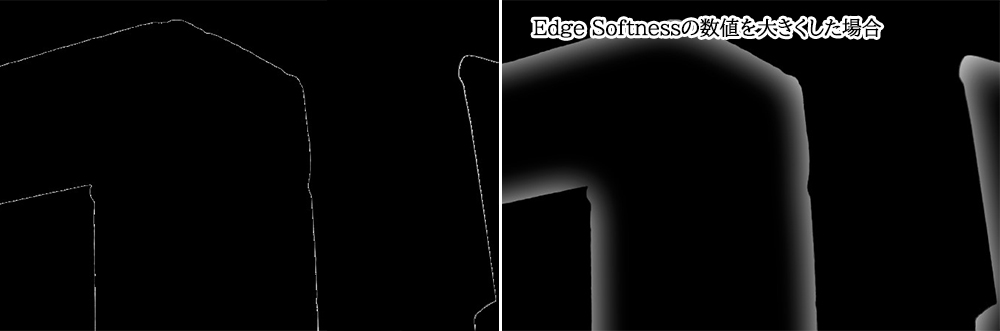
0がデフォルトの状態で、輪郭の滑らかさを変更します。
Edge Grow
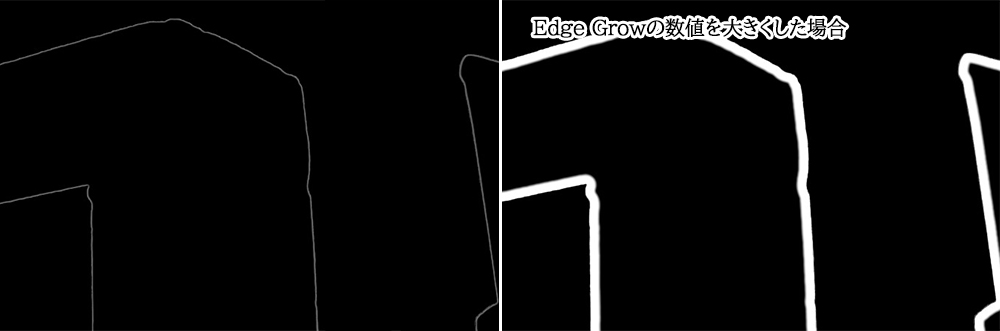
0がデフォルトの状態で、輪郭部分を増大させます。
【Final Result】で表示——————
合成用の背景画像などを後景に配置した状態でのプレビューが理想です。Screen Matte>Replace Methodで指定した色が影響してきます。
Saturation

100がデフォルトの状態で、Edge Colourの彩度を変更します。0でグレースケール、マイナス値にするとデフォルトの色の補色に変化します。
Contrast
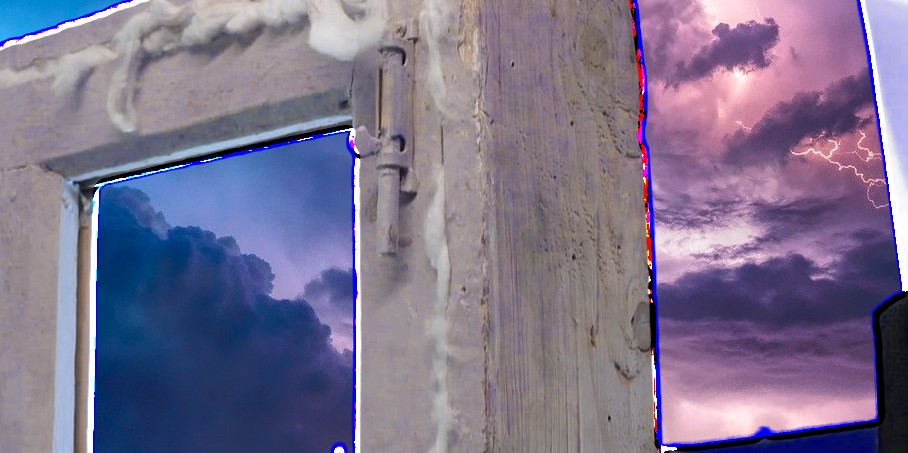
0がデフォルトの状態で、Edge Colourのコントラストを変更します。
Brightness
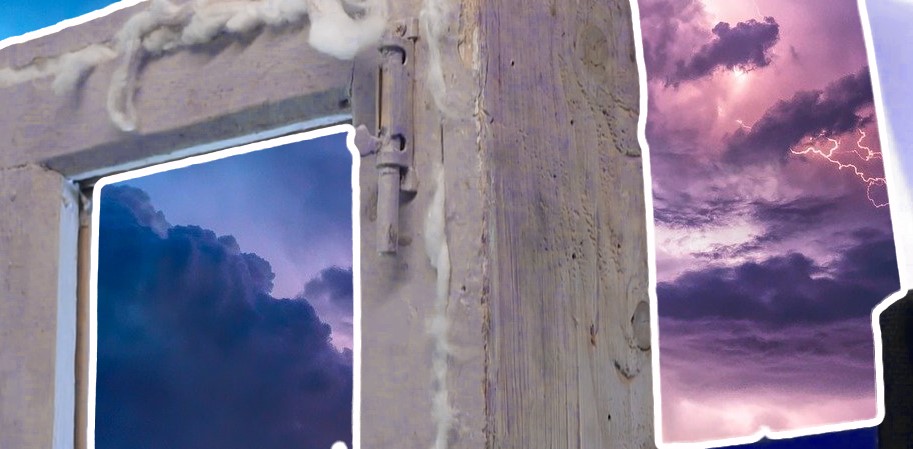
0がデフォルトの状態で、Edge Colourの明度を変更します。
———————————-
Edge Colour Suppression
Edge Colourの色の抑制をします。
Suppress
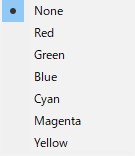
7種類からEdge Colourの色の調整したいチャンネルを選択します。
Suppression Balance
50がデフォルトの状態で、数値を大きくすると、Amountでかけた量に対してEdge Colourのバランスを調整します。
Suppression Amount
100がデフォルトの状態で、Edge Colourの抑制する量を設定します。
———————————-
Colour Balancing
色の調整を行います。
Hue
色相を変化させることができます。
Sat
Saturationの略で、彩度の調整ができます。
Colour Balance Wheel
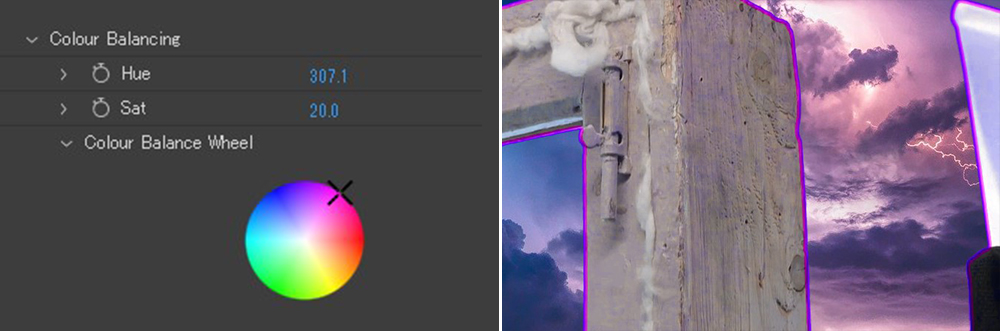
カラーホイールでカラーの変更ができます。
————————————————————
Source Crops

Crop(切り取り)処理を行います。X Method、Y Methodで選択する種類によって、LeftとRight、TopとBottomのクロップ処理が変化します。上の画像ではX MethodについてのCropの種類の変更し、Leftを50に変更した状態です。
X Method
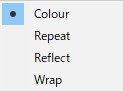
ここでの選択はLeftとRightに影響します。【Colour】はEdge Colourで指定した色でクロップされます。【Repeat】はピクセルの引き伸ばしを、【Reflect】は対称に折り返しを、【Wrap】は繰り返しをします。
Y Method
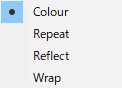
ここでの選択はTopとBottomに影響します。
Edge Colour
X,Y Methodで【Colour】を選択した場合の色を設定します。上の画像ではこちらを黒にしています。
Edge Colour Alpha
クロップした部分のアルファを設定します。
Left
0がデフォルトの状態で、50でCropが中間位置に位置します。
Right
100がデフォルトの状態で、50でCropが中間位置に位置します。
Top
0がデフォルトの状態で、50でCropが中間位置に位置します。
Bottom
100がデフォルトの状態で、50でCropが中間位置に位置します。
いかがでしょうか。パラメーターがたくさんあるように見えますが、似たような英単語が並んでいるだけでもあります。かゆいところに手が届くように用意された結果とも言えます。(うまく撮影されていると)Screen Colourで色を選択した後、気になるところを微調整するだけでビックリするほどきれいにキーアウトできるので試してみてください。






















